Enlightenment
ArticleCategory:
Applications
AuthorImage:
![[Photo of the Author]](../../common/images/George-C.gif)
TranslationInfo:
original in en Geoffrey W. Corey
en to nl Tom Uijldert
AboutTheAuthor:
Computers zijn mijn werk en mijn hobby. M'n gezin is echter mijn leven. Ik ben de trotse vader
van Joshua, een zoon van vier en van de tweeling Aaron en Ryan, 10 maanden oud. Mijn vrouw
Jennifer is de beste en steunt mij in mijn vreemde loopbaan in computers. Ik werk thans bij een
klein outsourcing-bureau ClientLink en specialiseer me daar in grote databases en
objectgeoriënteerd ontwerp en analyse.
Abstract:
Enlightenment is een zeer flexibele Window Manager voor Linux. In dit artikel gaan
we in op de mogelijkheden van het pakket en het installeren en configureren ervan. De huidige
versie van Enlightenment is nog steeds een ontwikkelversie. De lezer van dit artikel dient bekend
te zijn met het ontwikkelen en compileren van programma's op Linux.
ArticleIllustration:
![[Illustratie]](../../common/images/illustration2.gif)
ArticleBody:
Inleiding
Enlightenment is een window manager die intensief gebruik maakt van de grafische
mogelijkheden van het systeem. De ontwikkelaars hebben van Enlightenment een zeer
flexibele window manager gemaakt waarvan zowat ieder grafisch aspect naar smaak kan worden
ingesteld. Voorbij zijn de dagen van hoekige vensters die zovele operating systemen
"sieren". Enlightenment maakt het werken met computers weer leuk. Wanneer je je
collegae jaloers wilt maken op het werk, installeer dan het thema van Enlightenment dat wordt
meegeleverd. Wil je ze uit hun dak zien gaan, haal dan het thema
"Aliens" van het net of het "Neuromancer" thema. Dit
zijn slechts twee van de ongeveer 20 thema's die je ter beschikking staan. Al
deze thema's kun je ophalen bij e.themes.org. Op
themes.org kan je trouwens ook themes vinden voor andere window managers.
Let wel: je moet wel beschikken over
een behoorlijk krachtige processor en dito grafische kaart om alles uit de
kast te halen bij deze window manager. Ik gebruik Enlightenment thuis op een
Pentium 90 met een Vision 864 S3 grafische kaart en daarop 2
Megabyte intern geheugen. Dit is toch wel het minimum wat je nodig hebt. Er
zijn echter wel thema's verkrijgbaar voor lagere resoluties zoals het Executive thema.
Hieronder een postzegel afdruk van het standaard thema wat met
Enlightenment wordt meegeleverd.
| Rechtsboven zie je de bureaublad-iconen. Een muisklik hierop start applicaties zoals
xterm, Netscape, gimp en anderen. Op
één van de laatste drie iconen klikken opent een lade met daarin postzegel
afdrukken van achtergronden die je kunt kiezen voor je bureaublad.
Linksonder zie je een representatie van de diverse bureaubladen. Met het klikken hierop spring je
naar één van deze bladen. De afdrukken op een dergelijke representatie laat de
vensters zien die je open hebt op ieder van de bureaubladen. Je kunt deze zelfs aanklikken en zo
naar een ander bureaublad slepen.
Rechtsboven zie je verder een venster met iconen. Wanneer je een X-window
(venster) tijdelijk wegklikt (minimaliseert) dan wordt het icoon in dit venster geplaatst. Je kunt
door dit venster bladeren als je hem hebt opgevuld met behulp van knoppen aan de rechter- en
onderkant van het scherm. Iconen kunnen weer worden geëxpandeerd naar hun normale
grootte door ze naar het bureaublad te slepen.
In het midden zie je een menuvenster wat opduikt als je op één van de
muisknoppen klikt terwijl deze op je bureaublad staat.
|
Het standaard thema
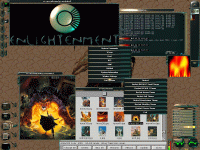
|
Het Obsidian thema

|
Er zijn vele leuke toevoegingen aan Enlightenment te verkrijgen. Zie onder
andere www.enlightenment.org,
Eterm en Eplus.
Eterm geeft je een luxe versie van (de terminal) rxvt en Eplus heeft luxe toevoegingen
voor zowat al het andere! Eplus bestaat uit een Cd-speler, e-mail notificatie, prestatie-monitor en
een hoop nutteloze knipperlichten om je collegae mee te imponeren. Het uiterlijk van Eplus kun
je net zo flexibel instellen als Enlightenment. En er is meer te verkrijgen met dezelfde filosofie als
Enlightenment, bijvoorbeeld Emusic om muziek te spelen (alhoewel ik het niet meer vindt).
Er is een sectie bij freshmeat.net die andere coole E applets bevat, namelijk
freshmeat.net/appindex/x11/enlightenment%20applets.html.
Hier een postzegel-afbeelding van het Obsidian thema. Je ziet hoe deze compleet verschilt van
het standaard thema. De onderkant van het scherm representeert je bureaubladen. De tweede rij
bevat de menuiconen, iconenbalk en Eplus.
De creativiteit is niet dood dankzij de individualisten die Linux springlevend houden!
|
Installatie
Installatie kan wat problematisch zijn als je niet zo bekend bent met Makefiles
en zoekpaden voor bibliotheken. Merk op dat Enlightenment nog steeds in het
ontwikkelstadium verkeert. Het is mij gelukt om Enlightenment te installeren op zowel
Debian
1.3.1 als RedHat 5.0. Op Debian was het relatief eenvoudig omdat deze distributie reeds
jpeg, png, tiff alsook z bibliotheken bevat. Enlightenment
maakt gebruik van de Imlib bibliotheek die op zijn beurt deze bibliotheken nodig
heeft. Het was wat moeilijker onder RedHat omdat deze nieuwe C-bibliotheken bevat dus ik zal
hier de RedHat installatie bespreken. Meer details kun je vinden op de website van
Enlightenment.
Volg de instructies aldaar om zeker te zijn dat je de juiste bibliotheken hebt voordat je
Enlightenment gaat compileren en installeren. Ik zal kort uitleggen hoe ik de installatie heb
gedaan en daarbij ingaan op een aantal problemen die ik op heb moeten lossen.
Om te beginnen heb je de laatste versies nodig van de Imlib bibliotheek. Te krijgen op
ftp://ftp.enlightenment.org/enlightenment/enlightenment/libs/.
De meeste problemen kun je verwachten als je nieuwe versies installeert terwijl je nog oude
versies op je systeem hebt staan. Er zijn RPM-versies verkrijgbaar voor alle
bibliotheken. Controleer /usr/lib op dubbele bibliotheken voor z, tiff,
jpeg, png en Imlib. Verwijder deze voordat je de nieuwe installeert.
Er zijn ook RPM paketten voor Enlightenment.
Je kunt proberen of dit werkt door het te installeren. Vóór het starten van Enlightenment moet je nog de volgende regel aan je bestand
.xinitrc in je eigen directory toevoegen.
exec /usr/local/enlightenment/bin/enlightenment
Geef nu het volgende commando (let wel, de grafische eigenschappen van Enlightenment zijn
spectaculair en kun je dus het best bekijken met de hoogst mogelijke resolutie; 16-bit kleuren is
eigenlijk het minimum):
$ startx -- -bpp 16
Indien dit niet werkt zou de reden hiervan moeten zijn te vinden aan het eind van de X
window startup info. Je kunt proberen achter het probleem te komen of proberen de
broncode zelf te compileren.
Het compileren van de broncode
Na het uitpakken van het tar-bestand hoef je alleen het bestand
INSTALL te lezen over het compileren. Kort en goed:
1) $ xmkmf -a
2) $ make install
Als het linken fout gaat omdat commando's als png, jpeg of tiff niet
gevonden konden worden, pas dan Makefile aan en vergewis je ervan dat
LOCAL_LIBRARIES er als volgt uit ziet:
LOCAL_LIBRARIES = -lImlib -ltiff -lgif -ljpeg -lpng -lz
Draai wederom een $ make install en alles zou moeten werken. Zo niet, controleer
dan of je geen dubbele bibliotheken hebt in /usr/lib en of
Makefile ze wel kan vinden.
Instellen van Enlightenment
Een nieuw thema toevoegen
Ok, je hebt een thema van e.themes.org afgehaald..., en nu? Welnu, kopieer het bestand
naar /usr/local/enlightenment/themes. Verander je .xinitrc
bestand om hiermee op te starten door het toevoegen van de naam van je thema op de
commandoregel. We hebben bijvoorbeeld het thema Neuromancer opgehaald. Voeg
de -theme optie, tezamen met de naam van het thema toe aan de
commandoregel. In dit voorbeeld staat nu dus in je .xinitrc bestand het
volgende commando:
exec /usr/local/enlightenment/bin/enlightenment -theme Neuromancer
Start wederom X in 16-bit modus:
$ startx -- -bpp 16
Enlightenment zal vervolgens op zoek gaan naar een bestand of directory met de naam
Neuromancer in het pad /usr/local/enlightenment/themes.
Zoals je kunt zien is ieder thema uniek en heeft de maker ervan flink wat mogelijkheden om zijn
creativiteit bot te vieren. Dus wat is nu eigenlijk een thema? Wel, het themabestand dat je hebt
opgehaald is een gecomprimeerd tar bestand (.tgz). De
extensie wordt meestal niet aan het bestand meegegeven maar je kunt hem nog steeds
expanderen en uitpakken. We zullen dit dus doen en vervolgens proberen menu's en knoppen
aan te passen.
Een thema aanpassen
Er is een hulpmiddel Econfig,
gebaseerd op TCL/TK, die je in staat stelt de
configuratiebestanden van een thema aan te passen. We gaan hier echter nog wat dieper op in
en zullen gebruik maken van ouwe trouwe 'vi'. Om het default
(standaard) thema aan te pakken moet dus het volgende worden gedaan:
$ cd /usr/local/enlightenment/themes
$ mv DEFAULT DEFAULT.tgz
$ tar zxvf DEFAULT
$ cd DEFAULT
$ ls
-rw-r--r-- 1 1000 bin 2929 Jul 25 1997 MAIN
-rw-r--r-- 1 1000 bin 7015 Jul 31 1997 buttons
-rw-r--r-- 1 1000 bin 952 Aug 29 1997 control
-rw-r--r-- 1 1000 bin 843 Aug 12 1997 cursors
-rw-r--r-- 1 1000 bin 2885 Jul 29 1997 desktops
-rw-r--r-- 1 1000 bin 510 Nov 18 17:12 exec
-rw-r--r-- 1 1000 bin 567 Jul 25 1997 fx
-rw-r--r-- 1 1000 bin 3239 Jul 25 1997 icons
-rw-r--r-- 1 1000 bin 1074 Jul 25 1997 infobox
-rw-r--r-- 1 1000 bin 6392 Jul 30 1997 keys
-rw-r--r-- 1 1000 bin 41382 Aug 6 1997 menus
drwxr-xr-x 4 1000 bin 2048 Jul 26 1997 pix
-rw-r--r-- 1 1000 bin 452 Jul 25 1997 root
-rw-r--r-- 1 1000 bin 1658 Aug 8 1997 status
-rw-r--r-- 1 1000 bin 530 Jul 25 1997 text
-rw-r--r-- 1 1000 bin 13222 Aug 12 1997 windowstyles
Het bestand MAIN wordt door Enlightenment als eerste gelezen. Als je deze
bekijkt dan zie je dat deze andere bestanden aanroept voor het opzetten van diverse onderdelen
van Enlightenment. De meeste andere thema's handhaven dezelfde standaard voor benamingen
als bij DEFAULT.
| Bestandsnaam |
Beschrijving |
| MAIN |
Dit bestand wordt bij opstarten ingeladen. Het bestand kan andere bestanden bevatten voor het
aanpassen van menu's, knoppen, bureaubladen, cursors, iconen enz.
|
| buttons |
Bepaalt de positie en het gedrag van knoppen op het bureaublad en tevens hoe ze er uit zien.
Voor het thema DEFAULT is dit de knoppenrij linksboven op je bureaublad.
|
| control |
Bepaalt het gedrag van de window manager. Onder andere of een venster bovenop wordt
geplaatst als deze voor een bepaalde periode de "focus" (wanneer de muispijl op een
bepaald object rust) heeft gehad. Verander dit bestand maar en aanschouw de resultaten. Het
bevat uitstekend commentaar over de mogelijkheden.
|
| cursors |
Bepaalt hoe de cursor (muispijl) er uit ziet. |
| desktops |
Bepaalt de positie van de diverse bureaubladen en hoe deze er uit zien. Voor het thema
DEFAULT zijn dit de plaatjes linksonder op het bureaublad.
|
| exec |
Geeft programma's die automatisch starten als Enlightenment wordt gestart. |
| fx |
Definieert de "special effects" die Enlightenment aankan. Dit is een leuk bestand.
Verander bijvoorbeeld eens drop-shadows van off naar
on.
|
| icons |
Definieert het venster waarin iconified programma's worden gezet. Dit zijn iconen
die worden getoond wanneer een programma/venster wordt weggeklikt (zonder het af te sluiten).
Voor het DEFAULT thema staat dit venster rechtsboven.
|
| infobox |
Bepaalt het plaatje tijdens opstart. Dit is het logo wat je ziet als Enlightenment wordt opgestart en
configuratiebestanden gaat inladen.
|
| keys |
Definieert sneltoetsen en hun gedrag. Deze kun je bijvoorbeeld aanpassen zodat functietoets
F5 het programma gimp opstart als je wilt.
|
| menus |
Bepaalt het gedrag van aan te roepen menu's en hoe deze er uit zien. Dit zijn de menu's die je
krijgt als je één van de muisknoppen indrukt op het bureaublad.
We gaan later in op het aanpassen van menu's.
|
| pix |
Dit is de directory waar alle grafische plaatjes staan. |
| root |
Definieert het plaatje op de achtergrond. |
| status |
Dit zijn de televisieschermen die je ziet opduiken tijdens het opstarten als Enlightenment de
configuratiebestanden aan het inladen is.
|
| text |
Geeft het lettertype wat gebruikt wordt voor tekst. |
| windowstyles |
Bepaalt de omtrek en stijl van alle X-vensters, hun knoppen en gedrag |
Aanpassen van menu's
De plaats voor het aanpassen van menu's is het bestand 'menus'. Je kunt
bijvoorbeeld de tekst en bijbehorende actie van een bestaande menukeuze veranderen.
Behoorlijk wat keuzes uit het menu heb ik niet op mijn machine en deze zou ik dus mooi kunnen
hergebruiken voor iets anders. Uiteindelijk wil je iets veranderen. Je wilt hier bijvoorbeeld een
rekenmachine hebben.
Let op: Voordat je iets veranderd is het aan te bevelen om een
back-up van de originele configuratiebestanden te maken!
Om een menukeuze toe te voegen kun je een bestaande keuze kopiëren (vanaf
begin tot end). Zoek bijvoorbeeld op
'Random'. Dit is de keuze Random Garbage die verschijnt
als je op de rechtermuisknop drukt terwijl deze op het bureaublad staat. Zoek nu op
'Xsnow' die je naar het einde van de Random Garbage lijst
brengt. Kopieer het begin van deze menukeuze tot aan de eerste end (net
achter 'action exec xsnow') en voeg deze in vlak voor de laatste
'end'. Verander nu Xsnow in Fonts en
verander 'action exec xsnow' in 'action exec xfontsel'. Het
moeilijke gedeelte zit 'm in de plaatsing. Je ziet dat Xsnow 0
312 is en de grootte 253 24. Maak je geen zorgen over het eerste
getal, echter, wanneer je 312 deelt door 24 krijg je 13. Dit is omdat Xsnow de veertiende keuze in
het menu is (de eerste keuze is 0). Voor de keuze Fonts moeten we dus 24 bij
312 optellen. Verander 312 dus in 336. We moeten ook het totaal aantal keuzes uitbreiden van
14 naar 15 (staat twee regels boven de tekst 'Random Garbage') en de
dimensies van het menu met 24. Verander dus 'dimensions 253 336' in
'dimensions 253 360'.
Uiteraard heb je hier het alternatief om Econfig
te gebruiken en de verandering via een venster te
doen. Ik heb Econfig zelf nog niet uitgeprobeerd maar het lijkt erop dat dit de volgende procedure
behoorlijk vergemakkelijkt.
Een stukje uit de het originele menus
------- overgeslagen tekst -------
begin menu
name root3
type custom
dimensions 253 336
popupdist 126 12
items 14
begin menuitem
text Random Garbage
------- overgeslagen tekst -------
begin menuitem
text Xsnow
type element
location 0 312
size 253 24
text_location 5 5
text_size 243 14
image unselected pix/menu_plain_1.ppm shapemodeon 255 0 255
image selected pix/menu_plain_2.ppm shapemode on 255 0 255
action exec xsnow
end
end
-------- overgeslagen tekst -------
stukje uit de aangepaste menus
-------- overgeslagen tekst -------
begin menu
name root3
type custom
dimensions 253 360
popupdist 126 12
items 15
begin menuitem
text Random Garbage
-------- overgeslagen tekst -------
begin menuitem
text Xsnow
type element
location 0 312
size 253 24
text_location 5 5
text_size 243 14
image unselected pix/menu_plain_1.ppm shapemodeon 255 0 255
image selected pix/menu_plain_2.ppm shapemode on 255 0 255
action exec xsnow
end
begin menuitem
text Fonts
type element
location 0 312
size 253 24
text_location 5 5
text_size 243 14
image unselected pix/menu_plain_1.ppm shapemodeon 255 0 255
image selected pix/menu_plain_2.ppm shapemode on 255 0 255
action exec xfontsel
end
end
------- overgeslagen tekst ------
Ok, klik nu met de linkermuisknop, kies 'Exit Options' en vervolgens
'Restart' om het resultaat te bewonderen. Enlightenment zal de
configuratiebestanden opnieuw inlezen en herstarten. Tijdens het herstarten worden alle sessies
in stand gehouden en dus gaat er geen werk verloren. Na de herstart kun je met de
rechtermuisknop op het bureaublad klikken en de extra menukeuze zou in het menu moeten
verschijnen. Probeer het maar!
Het aanpassen van knoppen gaat op dezelfde manier. Ga je gang en snuffel eens in de
configuratiebestanden. Vergeet echter niet een back-up te maken van je originele bestanden!
De toekomst van Enlightenment
Enlightenment zal in de toekomst volledig samenwerken met GNOME. De makers,
Mandrake en Rasterman,
zijn op dit moment Enlightenment
volledig aan het herschrijven voor DR0.14. Rasterman heeft hier al werk voor verricht omdat hij tegenwoordig
aan het Gnome project werkt bij Red Hat labs.
Een demonstratieversie van Developer Release 0.14 is nu uit maar is nog niet te configureren.
Deze versie was puur ter demonstratie van de nieuwe gelikte mogelijkheden van DR0.14. Gedurende het schrijven van dit
artikel moet, als alles goed is gegaan, echter DR0.14 uit zijn gebracht.
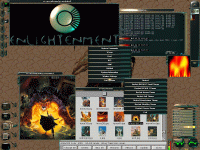
![[Photo of the Author]](../../common/images/George-C.gif)
![[Illustratie]](../../common/images/illustration2.gif)
