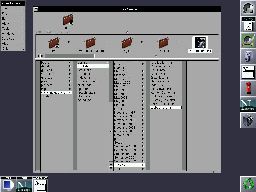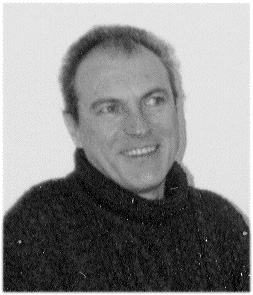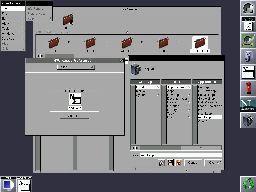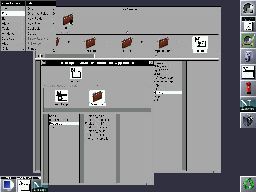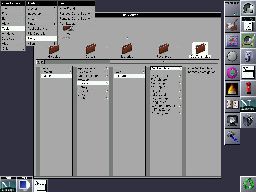GWorkspace, de GNUstep Workspace Manager
ArticleCategory:
Applications
AuthorImage:
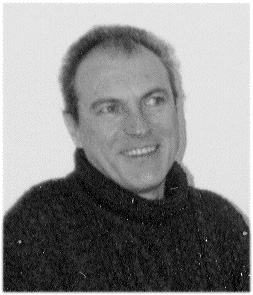
TranslationInfo:
original in en Georges
Tarbouriech
en to nl Guus Snijders
AboutTheAuthor:
Georges is reeds lang Unix gebruiker. GNUstep is een van zijn favoriete
free software projecten.
Abstract:
Het concept van Workspace Manager, verscheen met NeXT aan
het einde van de jaren '80. Het was een compleet nieuwe manier van GUI
gebruik. GWorkspace is GNUstep's vrije implementatie van deze revolutie.
ArticleIllustration:
![[illustratie]](../../common/images/article291/FileManager.png)
ArticleBody:
Wat is een Workspace Manager ?
Zoals de naam al zegt, wordt het gebruikt om je workspace (werkruimte)
te beheren! Serieuzer, het is nogal lastig om dit vandaag de dag uit te
leggen, daar de meeste window managers of desktop omgevingen dit type
features bieden. Die features behelsden de mogelijkheid om alles te
controleren, zoals een enkele plaats om menus, pictogrammen, inspectors
te beheren, enz. Deze werden gebruikt in combinatie met een File Viewer,
waarmee door de systeem tree kon worden gebladerd, natuurlijk, maar ook
programma's opstarten, permissies veranderen, applicaties toe te wijzen
aan bestandstypen, en meer. De idee was om het aantal open vensters te
beperken en om hetzelfde gedrag te verkrijgen van zowel menus als
pictogrammen.
Dit is natuurlijk een erg korte opsomming. Zoals gezegd, is dit
tegenwoordig de "normale" manier van werken met de huidige GUI's van de
computer. Dus waarom zouden we een dergelijke tool gebruiken, als we al
kunnen profiteren van dezelfde mogelijkheden? Wel, het is kwestie van
smaak! GNUstep is iets anders en zo ook de applicaties die ermee gebruikt
worden. Het is belangrijk om in gedachten te houden dat GNUstep geen
window manager en geen desktop omgeving is. Het is een framework
("geraamte") dat je er bovenop kunt gebruiken, of het nu Window Maker,
KDE, Gnome of welke dan ook is. Omdat je echter specifieke applicaties
kunt ontwikkelen of de bestaande gebruiken, kun je het soms vergelijken
met een desktop omgeving. De beste manier om GNUstep te gebruiken, is
door deze bovenop Window Maker te draaien. In feite is Window Maker
de GNUstep "officiële" window manager, bovendien kan deze gebruikt
worden met veel verschillende besturingsstemen, dus...
Laten we gaan kijken naar deze prachtige applicatie: GWorkspace.
GWorkspace verkrijgen en installeren
Nogmaals, GNUstep dient te draaien op je systeem. Op het moment dat dit
artikel werd geschreven, waren de laatste stabiele versies gnustep-make
1.6.0, gnustep-base 1.6.0, gnustep-gui 0.8.5 en gnustep-back 0.8.5.
Je kunt ook de nieuwste CVS versies krijgen.
Je systeem kan een vrije Unix zijn, zoals Linux of een BSD, of een
bedrijfseigen Unix zoals Solaris of Irix of... zelfs Windos. Natuurlijk
is de stabiliteit van GNUstep afhankelijk van het gebruikte
besturingssysteem. Zie de GNUstep
website voor meer informatie, vooral de GNUstep build guide.
Een GNUstep-HOWTO is ook onderdeel van de distributie en deze levert je
platform-specifieke instructies.
Op dezelfde website kun je ook links vinden voor het downloaden van de
meeste van de beschikbare applicaties. In de User Apps sectie kun je een
link naar GWorkspace vinden. De officiële website is
http://www.gnustep.it/enrico/gworkspace/.
Op moment van dit schrijven, zit GWorkspace op versie 0.5.0. Het is het
werk van Enrico Sersale, Fabien Vallon en Alexey Froloff.
De installatie van GWorkspace gaat op de klassieke manier: de twee
commando's
configure en make install doen het werk. Het kan zijn dat
je make moet vervangen door gmake op sommige systemen
(zoals FreeBSD). Overigens is gcc 3.2 de aangeraden compiler (of op z'n
minst 3.0.4).
Om te starten kun je het gebruikelijke GNUstep commando openapp
GWorkspace.app gebruiken. Als je Window Maker gebruikt, kun je deze
ook in het dock plaatsen, net als iedere andere GNUstep applicatie.
Hier is hoe het er uit ziet:
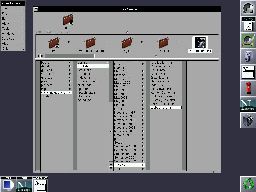
Vervolgens geef je je voorkeuren op.
GWorkspace customizen
Met het Preferences submenu van het Info menu kun je verscheidene keuzes
instellen. Je kunt je standaard editor opgeven, je standaard terminal,
een sorteer volgorde voor de bestanden in de File Viewer, een bureaublad
achtergrond, het gedrag voor het manipuleren van bestanden (kopiëren,
verplaatsen, verwijderen, etc), de bestanden om te verbergen in de File
Viewer, de pictogram animaties en verschillende dimensie instellingen.
Hier is een voorbeeld van het instellen van de standaard editor:
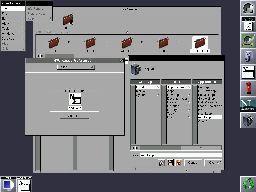
Dit leidt ons naar een van de belangrijkste features van GWorkspace: de
App wrappers. Zoals al gezegd, had de originele File Viewer de
mogelijkheid applicaties te starten. Dat kan de GWorkspace File Viewer
ook... zodra het GNUstep applicaties zijn. En de anderen? Die gebruiken
een wrapper. Dat wil zeggen, iedere GNUstep (of NeXTstep of OpenStep of
Mac OS X) applicatie is in feite een directory die je kunt zien als een
bestand met de "app" extensie in de File Viewer of als een directory met
een ls commando in een shell. Andere applicaties (niet GNUstep) kunnen een
"app" directory worden.
Je maakt dan een directory voor de gerelateerde applicatie met een app
extensie. In de meeste gevallen moet deze directoy het pictogram van de
applicatie bevatten, een script om deze te starten en een subdirectory
Resources met een daarin Info-gnustep.plist bestand en de uiteindelijke
pictogrammen die gebruikt moeten worden voor de bestandstypen waar de
applicatie voor gebruikt zal worden. Zo kan een editor bijvoorbeeld
pictogrammen hebben voor *.m bron bestanden, *.c bron bestanden, *.h bron
bestanden, *.txt bestanden, enz. Of een web browser zou pictogrammen
kunnen hebben voor *.html bestanden, *.shtml bestanden, enz.
Deze directories kunnen natuurlijk ook bekeken worden in de File Viewer
met het File menu en zijn submenu "Open as Folder". Hier is hoe het er uit
ziet:
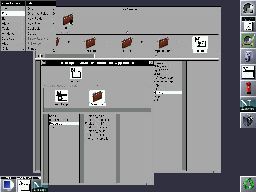
Je kunt zoveel wrapper directories aanleggen als je wilt met de bestaande
modellen. Sommige wrappers zijn beschikbaar voor download met GWorkspace.
Uiteraard moeten deze directories zich op de juiste plaatsen bevinden,
namelijk in het path van de GNUstep applicaties (in
GNUSTEP_LOCAL_ROOT/Applications of GNUSTEP_SYSTEM_ROOT/Applications).
Een andere aardige feature van GWorkspace is the Fiend. Deze kun je
gebruiken om applicaties te starten, nieuwe kolommen aan het dock toe te
voegen, enz. Je kunt hem min of meer vergelijken met Window Makers' clip.
Er is echter geen redundantie, maar ze vullen elkaar aan.
Vanuit het Tools menu kun je de Fiend activeren of juist verbergen. Om een
applicatie toe te voegen aan de Fiend, is het voldoende om het
desbetreffende pictogram in de File Fiewer te slepen. Hetzelfde menu
staat je ook toe lagen toe te voegen. Je kunt deze verplaatsen door op de
pijlen in Fiends pictogram te klikken.
De gemaakte pictogrammen in het nieuwe dock kunnen ook beheerd worden via
het Windows menu, deze laatste staat je toe om ze pictogram voor
pictogram weer te geven of juist verbergen (ieder pictogram wordt gezien
als een venster).
Hier is een plaatje van wat de Fiend kan doen:
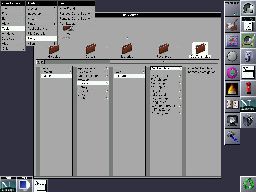
Nu ben je klaar om je nieuwe GWorkspace in gebruik te nemen.
GWorkspace gebruiken
Als je een "muis verslaafde" bent, staat GWorkspace je toe, het grootste
deel van je werk te doen zonder toetsenbord. Je zult in staat zijn
bestanden te kopiëren, verplaatsen, dupliceren en verwijderen, of
nieuwe bestanden of directories te maken, door te spelen met de muis in
de File Viewer.
Op dezelfde manier is het mogelijk om documenten te openen met de juiste
applicaties: deze documenten kunnen tekst bestanden, html bestanden,
afbeeldingen, enz zijn. Ook kun je bestanden of directories hernoemen
door op de naam te klikken als ze in het grafische pad staan (dat is, als
ze geselecteerd zijn).
Je hebt misschien gezien in de screenshots dat GWorkspace ook een
prullenbak plaatst op de desktop. Onnodig te zeggen waar die voor
gebruikt wordt...
Menus
Het eerste item is de Info. Hiermee kan het "about" paneel worden geopend
of het Preferences (voorkeuren) venster.
De tweede is het File (bestand) menu. Hierin kun je bestanden of
directories openen, maken, vernietigen, dupliceren, verplaatsen, de
prullenbak legen (als er iets in zit!). Ook kun je het geselecteerde
bestand afdrukken.
De derde is het Edit (bewerken) menu, van waaruit je kunt knippen,
kopiëren en plakken in de File Viewer. Ook kun je alle bestanden in
een kolom van de File Viewer selecteren.
De vierde is het View (beeld) menu. Zoals de naam al zegt, kun je hier de
view mode (weergave) van File Viewer selecteren: browser, klein
pictogram, pictogram.
De vijfde is het Tools (gereedschap) menu. Vanzelfsprekend bevat deze de
welbekende inspectors.
Het gebruik van de Attributes inspector stelt je in staat om de
lees/schrijf permissies van bestanden of directories aan te passen of om
de grootte van een directory op te nemen.
Met de Contents (inhoud) inspector is het mogelijk de inhoud van een
tekst bestand of een afbeeldingsbestand, of het type bestand dat
geselecteerd is, te bekijken. Voor een directory heb je de mogelijkheid
een sorteer methode op te geven (op naam, grootte, datum, enz).
De Access Control (toegangscontrole) staat je toe de permissies van een
bestand aan te passen, eventueel recursief in een directory. Dit neemt
natuurlijk wel aan dat je de eigenaar van het bestand of directory bent.
Tenslotte, met de Tools inspector kun je een standaard applicatie opgeven
om een bestand te openen.
Als je een "toetsenbord verslaafde" bent, geen zorgen: er zijn vele
sneltoetsen beschikbaar. Check de menus om te zien welke het zijn (de Alt
toets is meestal de meta toets).
Je kunt ook profiteren van een efficiënte finder (niet de degene in
Mac OS X terminologie welke de File Viewer is, maar met een grafisch find
commando). Deze compleet herschreven voor versie 0.5.0 en biedt vele
nieuwe opties.
Ook kun je een File Viewer history (geschiedenis) openen.
Het Applications submenu geeft een lijst van draaiende applicaties en het
File Operations submenu geeft de achtergrond processen.
Zoals we al zagen, wordt daar ook de Fiend geactiveerd of uitgeschakeld.
Tenslotte kan er een Terminal worden gestart vanuit dit Tools menu.
De zesde is het Windows menu en deze... beheert vensters.
De zevende is het Services menu en deze kan sommige specifieke applicaties
uitvoeren.
De achtste is het Hide (verberg) menu : de naam zegt genoeg.
Tenslotte is er het Quit (afsluiten) menu.
File Viewer
Zoals we al zagen, is de File Viewer in staat om in verschillende modi
weer te geven. De browser mode heb je kunnen zien in de voorgaande
screenshots, verder zijn er nog een icon (pictogram) en small icon (klein
pictogram) modi. De enige ontbrekende, vergeleken met de NeXt file viewer
is de list (lijst) mode, deze geeft een weergave als het ls -l
commando. Hopelijk komt deze in een toekomstige versie.
We kunnen niet spreken over de File Viewer zonder de shelf en het
grafische path. De shelf is het bovenste deel van de File Viewer. Hierin
kun je tijdelijk bestanden of directories opslaan, bijvoorbeeld om deze te
kopiëren/verplaatsen of om ze snel beschikbaar te hebben. Dit kun je
doen door er een bestand of directory naartoe te slepen vanuit het browser
venster. Natuurlijk, als je een applicatie of een bestand naar de shelf
kunt slepen, kun je die vandaar ook starten.
Het grafische path (tussen de shelf en de browser zelf) is een andere
mooie feature van de File Viewer. Hiermee kun je snel zien waar je je in
de systeem boom (bestandshiëarchie) bevind: erg bruikbaar op Unix
machines waar bestanden of directories zich diep in de hiëarchie
kunnen bevinden.
Als je een beetje speelt met de File Viewer zul je nog vele andere aardige
features ontdekken.
GWorkspace en vrienden
GNUstep en de beschikbare applicaties worden tegenwoordig veel sneller
verbeterd dan een paar jaar geleden. De release van Mac OS X lijkt GNUstep
te hebben gestimuleerd. Steeds meer applicaties zijn compatible met OS X.
We kunnen spoedig verwachten dat de meeste identiek op de meeste Unixen
draaien, commercieel of vrij, en zelfs op Windos. Voor vele gaat dit al
op. Dat betekend dat het originele doel van GNUstep in zicht begint te
komen, dat was om een cross-platform ontwikkel omgeving te bouwen,
gebaseerd op OpenStep specificaties. Uiteraard kan GNUstep geen volledige
compatibiliteit garanderen met OS X. Apple is een groot bedrijf met veel
ontwikkelaars en GNUstep is een vrij software project met een paar
ontwikkelaars, dit maakt nogal een verschil. Echter, als je kijkt naar de
voorgaande LinuxFocus artikelen over GNUstep, zul je de constante
verbetering opmerken (zie de referenties aan het eind van het artikel).
Nogmaals, GNUstep is iets anders. Zelfs als de NeXT look&feel je niet
aanstaan, is het ontwerp van zeer hoge kwaliteit en als ontwikkel
framework is GNUstep een model. Verder maken de beschikbare
ontwikkelingstools het zelfs nog makkelijker. Als je eenmaal de filosofie
achter GNUstep begrijpt, wordt alles simpel. Helaas lijkt het er op dat
alleen mensen die hebben gewerkt met NeXTstep of OpenStep er bekend mee
zijn. Dat is, zelfs 15 jaar later ligt dit framework nog steeds voor en zo
ook zijn vrije implementatie. In andere woorden, het is vriendelijk voor
de gebruiker maar ook voor de ontwikkelaar.
Je zou het werkelijk eens moeten proberen. De installatie van GNUstep
stelt je ook in staat andere geweldige applicaties te gebruiken, zoals
GWorkspace. Deze laatste verdient meer dan een artikel, daar het meer is
dan een eenvoudige bestandsbeheerder. Echter als bestandsbeheerder blijft
het de beste manier om een systeem boom door te bladeren. Vandaag de dag
lijkt dit alles vrij gebruikelijk: probeer je eens voor te stellen hoe het
15 jaar geleden was! En, tussen haakjes, niemand heeft het sindsdien beter
gedaan. Probeer het maar eens uit.
Tot nu toe heeft LinuxFocus de GNUstep "grote" applicaties besproken. In
een volgend artikel zullen we een aantal van de "kleintjes" bekijken,
hiervan zijn er meer dan mensen vaak denken.
Leven we niet in een fantastische tijd?
Referenties
De enige echte:
GNUstep website.
Vanaf daar zijn links naar gebruikers applicaties, ontwikkel applicaties,
en nog veel meer te vinden.
Een equivalent in het Duits (en Engels):
GNUstep.de website.
Een van de belangrijkste GNUstep bronnen, met tutorials, guides, etc:
GNUstep.it website.
Een andere gerelateerde website, tevens aankondiging van iedere nieuwe
applicatie release:
GNUstep.us website.
Als je Frans beheerst, een erg aardige website met de Aqua look, op moment
van schrijven helaas onbereikbaar:
clubstep website.
Twee aardige distributie projecten:
SimplyGNUstep distribution
Linuxstep distribution
Veel GNUstep gerelateerde informatie:
Wiki
LinuxFocus heeft verschillende GNUstep gerelateerde artikelen. Dit zijn:
GNUstep, de open source OpenStep
variant.
GNUMail.app, het bewijs van
portabiliteit.
Gorm and ProjectCenter, the GNUstep RAD tools.
Een andere File Viewer voor Window Maker was een paar jaar geleden
beschikbaar, maar de ontwikkeling ervan is gestopt. Deze droeg de naam
FSViewer en werkte zonder GNUstep. Hij is nog steeds beschikbaar op
http://www.bayerline.de/~gscholz/linux/fsviewer.
Deze is aangepast om te compileren met nieuwe versies van Window Maker.
Je kunt ook dit oude LinuxFocus artikel lezen:
FSViewer, bestandsbeheer voor
Window Maker.