![[LinuxFocus Image]](../../common/March1998/border-short.jpg)
| Duyumlar Belgelikler Kuruluşlar Öğütler |
Gimp KullanımıYazar: Phillip RossÇeviri: Engin Kavas |
| GNU Görüntu İşleme Programı (AKA The GIMP) bir süredir
geliştirilmekte olup önceki sürümler arzulanan bir çok şeyden yoksun
kalmışlardır. Bu süreç içinde GIMP cok uzun bir yol almış olup şimdi
önceki sürümlerine göre çok daha güçlü konumdadır. İlk sürümleri
kullananlar 0.99.xx serisindeki yeni sürümleri denemekte oldukça
yüreklendirilmış bulunmaktadırlar. GIMP'nin profesyonel grafik yapımı
için çok uygun bir araç olduğunu gösterebileceğimi ümit ediyorum.
Bu yazı Adobe Photoshop'ta yapıldığı gibi bazı efektlerin GIMP kullanılarak nasıl yapılabileceğini anlatan yazılardan ilki olacaktır. Juan Manuel Sepulveda bazı hoş efektlerin sanatçılarca Photoshop'ta nasıl yapılabileceğini ben de aynı şeyin GIMP'de nasıl yapılabileceğini göstereceğim. İlk yazısındaki bir sevecen görüntüde yeğeni Daniel'i yıldızı olarak kullanıyor. Biz de ilk yazılarımızda, sanırım, bu görüntünün Photoshop ve GIMP ile nasıl oluşturulabileceğinin üzerinde duracağız. Aşağıdaki yazım resimin arka fonundan Daniel'in görüntüsünün GIMP kullanarak nasıl ayrılabileceğini anlatıyor. | |
Kesmeyle Alım | |
| Gimp bir resmin belli bir parçasını resimden kesip almak için bir çok olanak sağlar. Juan'ın yöntemini GIMP'nin benzer araçlarıyla yapmak mümkündür, böylece ilk defa GIMP'nin araçlarıyla benzer yöntemler kullanmanın yolunu göstermiş olacağim. | |
| Uyarı: Bu işlemleri etkili bir şekilde yapmak için sarsılmaz bir el ve bir farenizin olması gerekli. Alıştırma yapmak bunun için en iyi yöntem! | |
| İlk olarak GIMP elaygıtkutusu (toolbox) içindeki karelere bakın. Sağ üst köşede Free Select (serbest seçim) elaygıtı vardır. İlkin bu elaygıtını kullanmak istiyoruz. Etkin hale getirmek için elaygıtı tıklatın. Artık kesmeyle alım için hazırız. |  |
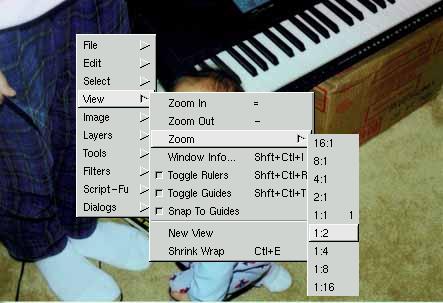 Kuşkusuz, resmi yükleyebilmek için Daniel'in resmine gereksinimimiz var.
Daha duralıklı bir kesim için resmi biraz büyütmek isteyebilirsiniz.
Bunun için farenizi resim penceresi üzerine getirip klavyedeki eksi ve arti
tuşlarına basmak yeterli olur. Shift tuşuna basmadan da sadece artı tuşuna
basarsanız GIMP sizin büyütme isteminde olduğunuzu anlayacaktır.
Böylece eksi ve artı tuşlarını kullanarak Daniel'in resmini size en uygun
boyutlara getirebilirsiniz. Eğer odaklanmış bir resim pencereniz varsa
sağ fare tuşuna basarak küçük GIMP menüsü ekrana getirilebilir. Bu menüde
View adında bir seçenek vardır. Eger View seçeneğine basarsanız büyütme
(Zoom-In), küçültme (Zoom-Out) gibi işlemleri içeren bir alt menü
açılacaktır, fakat ayrıca Zoom seçeneği altında en uygun büyütme işlemi
seçmeye olanak sağlayan bir menü daha vardır. Ben bu menüde 1:2 seçeneğini
yeğledim.
Kuşkusuz, resmi yükleyebilmek için Daniel'in resmine gereksinimimiz var.
Daha duralıklı bir kesim için resmi biraz büyütmek isteyebilirsiniz.
Bunun için farenizi resim penceresi üzerine getirip klavyedeki eksi ve arti
tuşlarına basmak yeterli olur. Shift tuşuna basmadan da sadece artı tuşuna
basarsanız GIMP sizin büyütme isteminde olduğunuzu anlayacaktır.
Böylece eksi ve artı tuşlarını kullanarak Daniel'in resmini size en uygun
boyutlara getirebilirsiniz. Eğer odaklanmış bir resim pencereniz varsa
sağ fare tuşuna basarak küçük GIMP menüsü ekrana getirilebilir. Bu menüde
View adında bir seçenek vardır. Eger View seçeneğine basarsanız büyütme
(Zoom-In), küçültme (Zoom-Out) gibi işlemleri içeren bir alt menü
açılacaktır, fakat ayrıca Zoom seçeneği altında en uygun büyütme işlemi
seçmeye olanak sağlayan bir menü daha vardır. Ben bu menüde 1:2 seçeneğini
yeğledim.
|
|
 Uygun
büyüklüğü elde edip Daniel'in resmini tümüyle görünür kıldıktan sonra
seçim işlemine başlayabiliriz. İşte sarsılmaz bir ele gereksinim
duyduğumuz yer burasıdır. FreeSelect elaygıtının seçili olduğundan
emin olup sol fare tuşuna basın ve Daniel'in siluetinin etrafında
hareket ettirin. Fare imlecini hareket ettirdiğiniz yere kadar seçim
kesiti yaratılacaktır. Sol fare tuşunu bırakınca seçim bölgesi
tamamlanmış olacaktır. Farenin tuşunu bıraktığınız yerden ilk
bastığınız yere kadar bir seçim çizgisi çizilecektir. Böylece Daniel'in
görüntüsünün etrafında sevimli küçük başınü ve pijamalarını içine alacak
şekilde devam edin ve başladığınız yere geldiğinizde bırakın. Düğmeyi
bıraktığınızda, seçimin etrafında hareketli noktalı bir çizgi belirecektir
. Uygun
büyüklüğü elde edip Daniel'in resmini tümüyle görünür kıldıktan sonra
seçim işlemine başlayabiliriz. İşte sarsılmaz bir ele gereksinim
duyduğumuz yer burasıdır. FreeSelect elaygıtının seçili olduğundan
emin olup sol fare tuşuna basın ve Daniel'in siluetinin etrafında
hareket ettirin. Fare imlecini hareket ettirdiğiniz yere kadar seçim
kesiti yaratılacaktır. Sol fare tuşunu bırakınca seçim bölgesi
tamamlanmış olacaktır. Farenin tuşunu bıraktığınız yerden ilk
bastığınız yere kadar bir seçim çizgisi çizilecektir. Böylece Daniel'in
görüntüsünün etrafında sevimli küçük başınü ve pijamalarını içine alacak
şekilde devam edin ve başladığınız yere geldiğinizde bırakın. Düğmeyi
bıraktığınızda, seçimin etrafında hareketli noktalı bir çizgi belirecektir
. |
|
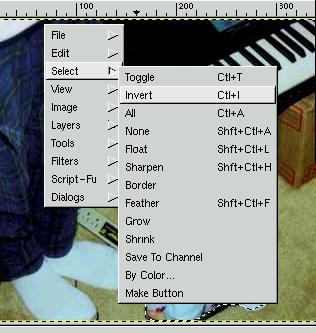 Seçtiğimiz
herşey bu hareketli noktalı çizginin içindedir. Seçtiğimiz bölge dışındaki
herşeyi kesip almak istediğimizde, bunun için invert (tersini al) seçeneğine
gereksinimimiz olacaktır, böylece Daniel'in görüntüsü dışındaki herşey
seçilecektir. Bu işlem cok kolaydır. Farenizin resim bölgesinin üzerinde
olduğundan emin olun ve sağ fare tuşuna basın. Select alt menüsünü seçin,
daha sonra Invert seceneğine basın.Şunu da bilin ki tüm bu işlemler bir
kısayol tuşuyla da yapılabilir. Control-I tuşları ters alma işlemi için
kısayoldur. Menüden seçmek yerine kısayol tuşlarıyla benzer işlemi
yapabilirsiniz. Bu işlem sonrası Daniel'in etrafında halen hareketli
noktalı bir çizginin olduğunu görebilirsiniz, fakat ayrıca benzer
çizgi resmin çerçevesi etrafında da belirecektir. Böyle bir çizgi
görmüyorsanız, büyütme işlemi sırasında resmi görüntü penceresinden daha
bıyık yapmış olmanız bunun nedeni olabilir, eğer öyleyse kayma çubuklarıyla
resmin kenarlarına ilerleyip bu çizgiyi görebilirsiniz. Daniel'in görüntüsü
dışında, bu iki çizgi arasında kalan bölge artık seçili bölgedir. Seçtiğimiz
herşey bu hareketli noktalı çizginin içindedir. Seçtiğimiz bölge dışındaki
herşeyi kesip almak istediğimizde, bunun için invert (tersini al) seçeneğine
gereksinimimiz olacaktır, böylece Daniel'in görüntüsü dışındaki herşey
seçilecektir. Bu işlem cok kolaydır. Farenizin resim bölgesinin üzerinde
olduğundan emin olun ve sağ fare tuşuna basın. Select alt menüsünü seçin,
daha sonra Invert seceneğine basın.Şunu da bilin ki tüm bu işlemler bir
kısayol tuşuyla da yapılabilir. Control-I tuşları ters alma işlemi için
kısayoldur. Menüden seçmek yerine kısayol tuşlarıyla benzer işlemi
yapabilirsiniz. Bu işlem sonrası Daniel'in etrafında halen hareketli
noktalı bir çizginin olduğunu görebilirsiniz, fakat ayrıca benzer
çizgi resmin çerçevesi etrafında da belirecektir. Böyle bir çizgi
görmüyorsanız, büyütme işlemi sırasında resmi görüntü penceresinden daha
bıyık yapmış olmanız bunun nedeni olabilir, eğer öyleyse kayma çubuklarıyla
resmin kenarlarına ilerleyip bu çizgiyi görebilirsiniz. Daniel'in görüntüsü
dışında, bu iki çizgi arasında kalan bölge artık seçili bölgedir.
|
|
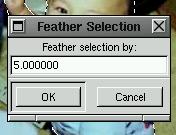 Eğer doğru
bir seçim bölgesi elde etmişsek Daniel'in görüntüsü dışında herşeyi
resimden kesip atabiliriz. Bu işlemden önce, kesip atacağımız bölgenin
kenarlarını yumuşatabilir (feather) ve kalan bölgenin kenarlarının
tırtıklı ve pürüzlü olmasını önleyebiliriz. Sağ fare tuşuyla menümüzü
çıkaralım Select alt menüsünün seçiminden sonra Feather'i seçelim. Bu
işlem icin kısayol tuşları Shift-Control-F dir. Bunu yaptıktan sonra
Feather Selection diyalog kutucuğu görünür ve bu kutucuk yardımıyla
yumuşaklaştırma tutarı belirlenir. En uygununu, deneyerek bulabilirsiniz.
Ben benim tutarım olarak 5 seçtim. Eğer doğru
bir seçim bölgesi elde etmişsek Daniel'in görüntüsü dışında herşeyi
resimden kesip atabiliriz. Bu işlemden önce, kesip atacağımız bölgenin
kenarlarını yumuşatabilir (feather) ve kalan bölgenin kenarlarının
tırtıklı ve pürüzlü olmasını önleyebiliriz. Sağ fare tuşuyla menümüzü
çıkaralım Select alt menüsünün seçiminden sonra Feather'i seçelim. Bu
işlem icin kısayol tuşları Shift-Control-F dir. Bunu yaptıktan sonra
Feather Selection diyalog kutucuğu görünür ve bu kutucuk yardımıyla
yumuşaklaştırma tutarı belirlenir. En uygununu, deneyerek bulabilirsiniz.
Ben benim tutarım olarak 5 seçtim. |
|
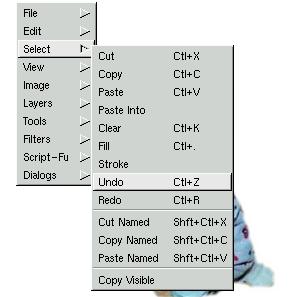
Sonucu seçim bölgesini tam temizlemeden alamazsınız, Undo seceneçi yaptığınız işlemi geri almak için kullanılabilir. Daha sonra tekrar yumuşatma işlemini yapabilirsiniz. Seçilen bölgenin bütünüyle temizlenmesi için tekrar sağ fare tuşuyla menüye gidin ve Edit alt menüsünü seçin, daha sonra da Clear seçimini yapın. Control-K tuşları bu işlemin kısayol tuslarıdır. Sonucu beğenmezseniz tekrardan menüye gidip Edit alt menüsünü seçip Undo seçimini yapabilirsiniz. Undo geri alma işlemi icin kısa yol tuşları Control-Z tuşlarıdır. Temizleme bitiminde Daniel'in görüntüsünden düzgün kesme alımlı bir görüntüye sahip olmanız gerekir. Daha önce söylediğim gibi bu işlemler için gerekli olan sarsılmaz bir ele sahip olmak için çok alıştırma yapmak gereklidir. |
|
Maskeleme |
|
| Sarsılmaz bir eli olmayanlar (bunlara ben de dahilim) için, arka fonun kesilip alinmasına yönelik simdi anlatacağım diğer bir yöntem daha bulunmaktadır. Bu yöntem Layers/Channels diyalog kutucuğundan yapılır. | |
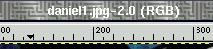 İlkin Daniel'in
resmini yüklemek istiyoruz. Bu resim parçası JPG formatında, Gimp JPG
dosyalarını RGB truecolor formatında yükler. Resim penceresinin üstündeki
başlıkta, parantez içinde resmin hangi formatta olduğu belirtilir. Eger
GIF gibi başka formatlarda dosya yüklenirse, Gimp resmi indexed color
olarak açar. Bundan dolayı yapacağımız işlem için resmi RGB formatına
dönüştürmeniz gereklidir. Indexed color 'dan RGB formatına çevirmek için
resim penceresi üzerinde sağ fare tuşuna basın ve Image alt menüsüne geçin.
Bu alt menüde RGB, Greyscale ve Indexed seçenekleri bulunur. Sadece
dönüştürmek istediğiniz formatı seçin... Bizim örneğimiz için RGB gereklidir.
Bu seçenegi tıkladıktan sonra, resmimiz RGB'ye dönüşür. RGB formatı daha
çok renk görüntüleme özelliğine sahip olduğundan, RGB'den indexed formatına
dönüştürmek resmin görüntü kalitesini düşürebilir. Bu nedenle eğer RGB
formatıyla başladıysanız mümkünse RGB formatında kalın. İlkin Daniel'in
resmini yüklemek istiyoruz. Bu resim parçası JPG formatında, Gimp JPG
dosyalarını RGB truecolor formatında yükler. Resim penceresinin üstündeki
başlıkta, parantez içinde resmin hangi formatta olduğu belirtilir. Eger
GIF gibi başka formatlarda dosya yüklenirse, Gimp resmi indexed color
olarak açar. Bundan dolayı yapacağımız işlem için resmi RGB formatına
dönüştürmeniz gereklidir. Indexed color 'dan RGB formatına çevirmek için
resim penceresi üzerinde sağ fare tuşuna basın ve Image alt menüsüne geçin.
Bu alt menüde RGB, Greyscale ve Indexed seçenekleri bulunur. Sadece
dönüştürmek istediğiniz formatı seçin... Bizim örneğimiz için RGB gereklidir.
Bu seçenegi tıkladıktan sonra, resmimiz RGB'ye dönüşür. RGB formatı daha
çok renk görüntüleme özelliğine sahip olduğundan, RGB'den indexed formatına
dönüştürmek resmin görüntü kalitesini düşürebilir. Bu nedenle eğer RGB
formatıyla başladıysanız mümkünse RGB formatında kalın. |
|
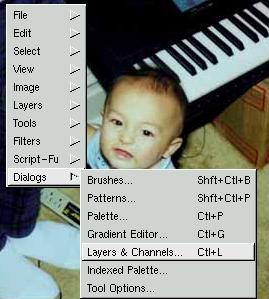 Görüntünün
RGB formatına dönüştürülmesinden sonra, artık hemen hemen kesmeyle alım
islemine hazır duruma geliriz. Resim penceresi içinde saç fare tuşuna
basın ve Dialog alt menüsünü seçin. Bu alt menüde Layers and Channels
seçeneğine geçin (bu islem icin kısayol tuşu Control-L dir).
Layers/Channels diyalog kutucuğu göründükten sonra artık onu kullanmayı
oğrenmeye hazırız. Bu kutucuk bize resim katmanlarını (layers)
ve resim kanallarını (channels) düzenleme olanağı sağlar. Biz şimdi
katmanlar üzerinde yoğunlaşacağız. Görüntünün
RGB formatına dönüştürülmesinden sonra, artık hemen hemen kesmeyle alım
islemine hazır duruma geliriz. Resim penceresi içinde saç fare tuşuna
basın ve Dialog alt menüsünü seçin. Bu alt menüde Layers and Channels
seçeneğine geçin (bu islem icin kısayol tuşu Control-L dir).
Layers/Channels diyalog kutucuğu göründükten sonra artık onu kullanmayı
oğrenmeye hazırız. Bu kutucuk bize resim katmanlarını (layers)
ve resim kanallarını (channels) düzenleme olanağı sağlar. Biz şimdi
katmanlar üzerinde yoğunlaşacağız. |
|
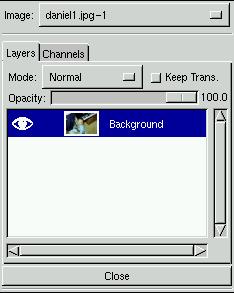 Bir resim çok
katmanlı olabilir ve Gimp'de her bir katman bağımsız olarak düzenlenebilir.
Şu anda küçük bir kısmını alacağımız Daniel'in resminin bir katmanını görüyor
olmalısınız. Solda bir gözküresi ikonu ve sağda katman başlıgğı olacaktır.
Katman başlığı da "Background" (arkafon) olacaktır. Gözküresi ikonu bize
katmanın resim penceresinde halen görünür olduğunu belirtir. Eger
çoklu katmanımız varsa, birinden diğerine bu gözküresi ikonu yardımıyla
geçiş yapabiliriz. Şu anda tek bir katmanla çalıştığımız için bu
işlemi gerçekleştiremeyiz. Biz sadece tek bir katmanda çalışıyor olacağız,
fakat işlemlerimizi katman diyalog kutucuğu gerektiren bu katmanda yapacağız. Bir resim çok
katmanlı olabilir ve Gimp'de her bir katman bağımsız olarak düzenlenebilir.
Şu anda küçük bir kısmını alacağımız Daniel'in resminin bir katmanını görüyor
olmalısınız. Solda bir gözküresi ikonu ve sağda katman başlıgğı olacaktır.
Katman başlığı da "Background" (arkafon) olacaktır. Gözküresi ikonu bize
katmanın resim penceresinde halen görünür olduğunu belirtir. Eger
çoklu katmanımız varsa, birinden diğerine bu gözküresi ikonu yardımıyla
geçiş yapabiliriz. Şu anda tek bir katmanla çalıştığımız için bu
işlemi gerçekleştiremeyiz. Biz sadece tek bir katmanda çalışıyor olacağız,
fakat işlemlerimizi katman diyalog kutucuğu gerektiren bu katmanda yapacağız.
|
|
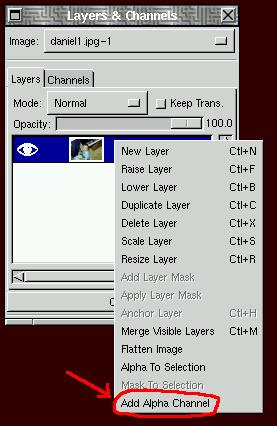
Daniel'in resmi şu anda RGB formatında olmalı. RGB, Red-Green-Blue (Kırmızı-Yesil-Mavi) sözcüklerinden gelmektedir. Resimdeki her pikselin bir kırmızı yeşil ve mavi tonu değeri vardır ve bu ton değerlerinin birleşimi pikselin rengini belirler. Bunu bilmiyorduysanız, renk kuramı ile ilgili bir kaynak bulmanız salık verilir. Yapmamız gereken kırmızı yeşil ve maviden baska ek bir değeri olan bir formata getirmektir. Bu ek değer "alpha" değeri olarak adlandırılır. alpha değeri veya alpha kanalı çok çeşitli amaçlarda kullanılabilir, bizim amacımız bu değeri bir "opacity value" (matlik degeri) olarak kullanmaktır. Çok matlık az geçirgenliğe neden olur. Sıfır matlığa sahip bir pikselin kendisini görmek oldukça zorlaşır. Layers/Channels diyalog kutucuğunda bir matlık kayar çubuğunu bulacaksınız, bu çubuk tüm katmanın matlığını kontrol eder. Sola kaydırırsanız, matlık değeri azalır ve geçirgenlik artar. Baska bir deyişle matlık değeri resmin saydamlığını belirler. Yapacağınız şey bir resim içinde çoklu katmanlar oluşturmak ve bir katmanı yari saydamlaştırmaktır. Eğer bir katman yarı saydam ise bu katmanın altındaki diger katmanı da görebilirsiniz. Bu yöntem çok zarif efektler elde etmek için kullanılabilir, fakat şimdi biz bunu yapmayacağız. Ayrıca, GIMP bir resmin saydam kısmını gri bir zeminle gösterir. Ne demek istediğimi saydamlıkla uğraşmaya başladığınızda göreceksiniz. Matlık kayar çubuğunu kullanarak katmanı saydamlaştırmak yerine, resmin bir parçasını özellikle Daniel'in kendisi dışında herşeyi saydamlaştıracağız. Bunu yapabilmek için resime bir alpha kanalı vermeye gereksinimimiz var. Bu işlem için farenizi katman başlığının üst kısmına kaydırın ve sağ tuşa basın. Yeni bir menü açılacaktır. Menüde kullanacağımız seçenek "Add Alpha Channel" seçeneğidir. Bu seçeneği kullandıktan sonra alpha kanalı eklenir ve resim penceresinin başlık çubuğundaki ifade (RGB-alpha) halini alır. |
|
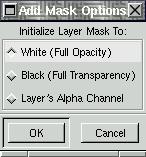 Artık kesmeyle
alım işleminde yardımı olacak bir "layer mask" (katman maskesi) ekleyebiliriz.
Bir katman maskesi resmin istemediğiniz kısımlarının maske dışına alınmasını
sağlar. Daniel'in resmi dışındaki herşeyi maske dışına almak istiyoruz.
Katman başlığına sağ fare tuşuna basarak ve sonra Add Layer Mask seçeneğini
kullanarak yeni bir katman maskesi ekleyebiliriz. Bu işlemi yaptıktan sonra
karşımıza "Add Mask Options" diyalog kutusu çıkar. Bu bize katman maskesinin
hangi iç değere sahip olacağını belirlememizi sağlar. Şu anda ne seçmeniz
gerektiğini bilmiyor olabilirsiniz, bu nedenle şimdilik White (Full Opacity)
(beyaz-tam matlik) seçin. Artık kesmeyle
alım işleminde yardımı olacak bir "layer mask" (katman maskesi) ekleyebiliriz.
Bir katman maskesi resmin istemediğiniz kısımlarının maske dışına alınmasını
sağlar. Daniel'in resmi dışındaki herşeyi maske dışına almak istiyoruz.
Katman başlığına sağ fare tuşuna basarak ve sonra Add Layer Mask seçeneğini
kullanarak yeni bir katman maskesi ekleyebiliriz. Bu işlemi yaptıktan sonra
karşımıza "Add Mask Options" diyalog kutusu çıkar. Bu bize katman maskesinin
hangi iç değere sahip olacağını belirlememizi sağlar. Şu anda ne seçmeniz
gerektiğini bilmiyor olabilirsiniz, bu nedenle şimdilik White (Full Opacity)
(beyaz-tam matlik) seçin. |
|
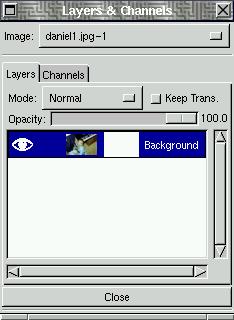 Diyalog kutusundan
başlangıç değeri seçtikten sonra OK tuşuna basın, Daniel'in resmi ile
katman başlığı arasında yeni bir beyaz resmin yaratıldığı Layers/Channels
diyalog kutucuğunu göreceksiniz. Bu, katman maskemizdir. Layers/Channels
diyalog kutucuğu içindeki katman maskesini etkin hale getirmek için üzerine
tıklayın. Eger hiç birşey olmazsa, hemen sağ tarafındaki katman resmine
tıklamayı deneyin, beyaz bir yüzey görüyor olmalısınız. Katman maskesi
resmini terkedin ve katman resmine gidin. Bu, katman resminin etkin olduğunu
gösterir, şimdi katman maskesini etkinleştirmek için tıklayın . Diyalog kutusundan
başlangıç değeri seçtikten sonra OK tuşuna basın, Daniel'in resmi ile
katman başlığı arasında yeni bir beyaz resmin yaratıldığı Layers/Channels
diyalog kutucuğunu göreceksiniz. Bu, katman maskemizdir. Layers/Channels
diyalog kutucuğu içindeki katman maskesini etkin hale getirmek için üzerine
tıklayın. Eger hiç birşey olmazsa, hemen sağ tarafındaki katman resmine
tıklamayı deneyin, beyaz bir yüzey görüyor olmalısınız. Katman maskesi
resmini terkedin ve katman resmine gidin. Bu, katman resminin etkin olduğunu
gösterir, şimdi katman maskesini etkinleştirmek için tıklayın .
|
|
| Katman maskesini etkinleştirdikten sonra katman resmini maske dışına almak için onu çizebilirsiniz. Siyahla çizdiğiniz katman resminin yerleri saydamlaşacaktır. Beyaz bölgeler ise mat kalacaktır. Grinin tonlarını kullanarak bir resmi yarı saydam hale getirebilirsiniz. Koyu gri daha fazla saydamlık sağlar. Bazı renk kanallarını maske dışına almak için katman maskesinin üstüne renkli çizim yapabilirsiniz, fakat şimdi bunu yapmaya gereksinimimiz yok. Şimdilik sadece siyah ve beyaz tonlarını kullanacağız. AŞağıdaki Layers/Channels diyalog kutucuğunda siyah boyadığım katman maskesinin nasıl resmi saydamlaştırdığını görebilirsiniz. | |
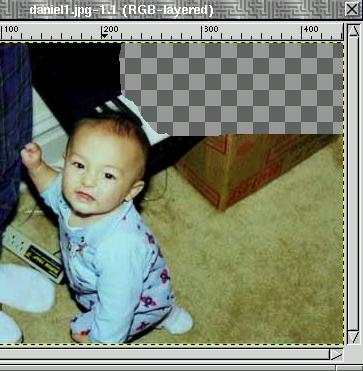
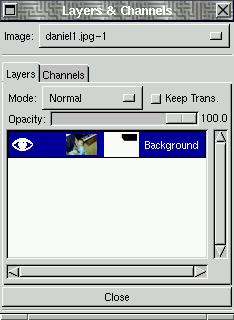 |
|
 Bundan sonra
Daniel'in resminin etrafını istediğiniz fırça ile boyayabilirsiniz. Ben
Daniel'in siluetine yakın kısımlar için Circle Fuzzy (07) 7x7 fırçasını
kullandım, daha sonra uzak olan kısımlar için ise daha büyük fırçalar
kullandım. Ben bu yöntemi daha çok sevdim çünkü kazara istemediğim bir
bölgeyi maske dışına çıkardığımda (çünkü elimi sarsmadan kullanamıyorum)
beyaz ile boyayarak silinen kısımları tekrar elde edebildim. Sağda bitmiş
maskem var. Bundan sonra
Daniel'in resminin etrafını istediğiniz fırça ile boyayabilirsiniz. Ben
Daniel'in siluetine yakın kısımlar için Circle Fuzzy (07) 7x7 fırçasını
kullandım, daha sonra uzak olan kısımlar için ise daha büyük fırçalar
kullandım. Ben bu yöntemi daha çok sevdim çünkü kazara istemediğim bir
bölgeyi maske dışına çıkardığımda (çünkü elimi sarsmadan kullanamıyorum)
beyaz ile boyayarak silinen kısımları tekrar elde edebildim. Sağda bitmiş
maskem var. |
|
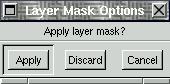 Şimdi maskemiz
var, fakat bunu resim üzerine gerçekten yansıtmamız gerek. Bu işlem de
Layers/Channels diyalog kutucuğu içindeki Apply Layer Mask seçenegi kullanarak
kolayca yapılır. Menüden bu seçim yapıldığında katman maskesi seçenekleri
diyalog kutucuğu görünür.Bu maskeyi resme uygulayabilir veya iptal
edebilirsiniz. Biz uyguladık ve resmin maskelediğimiz bölümü saydamlaştı.
Şimdi resmin saydam kısmından görünebilecek alt katmanlar oluşturabiliriz.
Bu arka katmana bir arka fon veya yazı konulabilir fakat biz bunu başka bir
yazıya bırakıyoruz. Şimdi maskemiz
var, fakat bunu resim üzerine gerçekten yansıtmamız gerek. Bu işlem de
Layers/Channels diyalog kutucuğu içindeki Apply Layer Mask seçenegi kullanarak
kolayca yapılır. Menüden bu seçim yapıldığında katman maskesi seçenekleri
diyalog kutucuğu görünür.Bu maskeyi resme uygulayabilir veya iptal
edebilirsiniz. Biz uyguladık ve resmin maskelediğimiz bölümü saydamlaştı.
Şimdi resmin saydam kısmından görünebilecek alt katmanlar oluşturabiliriz.
Bu arka katmana bir arka fon veya yazı konulabilir fakat biz bunu başka bir
yazıya bırakıyoruz. |
|
- Bu serideki diğer yazıları okuyunuz..
- Gimp kullanıcı elyordamına danışın.
- Aynı yazarın diğer yazıları: Donanım Tarama: Voodoo 3Dfx akılda tutularak OpenGL ve GLUT, Donanım Tarama: 3Dfx Grafik Kartı.
Bu sanal yörenin bakımı Miguel A Sepulveda tarafından yapılmaktadır..