PDE is a R package that easily extracts information and tables from
PDF files. The PDE_analyzer_i() performs the sentence and
table extraction while the included PDE_reader_i() allows
the user-friendly visualization and quick-processing of the obtained
results.
Install the dependent packages
install.packages("tcltk2") # Install the dependent package tcltk2The package requires the Xpdf command line tools by Glyph & Cog, LLC. Please download and install the Xpdf command line tools 4.2 from the following website onto your local disk: https://github.com/erikstricker/PDE/tree/master/inst/examples/bin (https://github.com/erikstricker/PDE/tree/master/inst/examples/bin). Alternatively, the following command can be used to install the correct Xpdf command line tools:
PDE_install_Xpdftools4.02() # Download and install the Xpdf command line tools
PDE_check_Xpdf_install() # Check if all required XPDF tools are installed correctlyInstall the package through CRAN
install.packages("PDE", dependencies = TRUE)or choose the location where you downloaded latest PDE_*.*.*.tar.gz and install it from a local path.
filename <- file.choose() # Choose the location where you downloaded the latest PDE_*.*.*.tar.gz
install.packages(filename, type="source", repos=NULL)NOTE: The PDE package was tested on Microsoft Windows, Mac and Linux machines. Major differences include the visual appearance of the interfaces and the directory structures, but all functions are preserved.
The PDE analyzer can be accessed through different functions which are outlined below.
PDE_analyzer()
PDE_analyzer_i()
PDE_extr_data_from_pdfs()
PDE_pdfs2table()
PDE_pdfs2table_searchandfilter()
PDE_pdfs2txt_searchandfilter()The PDE reader is only available as an interactive user interface requiring the R package tcltk2.
PDE_reader_i()NOTE: For problem solution concerning a potential error when
starting PDE_analyzer_i() or PDE_reader_i() on
Mac see Troubleshoot - Error
when starting interactive user interface on Mac (failed to allocate tcl
font).
library("PDE")
PDE_analyzer_i()
PDE_analyzer_i() user interface on Mac

PDE_reader_i() user interface on Linux
library("PDE")
PDE_reader_i()This should open a user interface.
Load either a sentence analysis file or a folder with such
files.
NOTE: Analysis files refer to the files created by the
PDE_analyzer_i() which contain “txt+-” in their name.
The user can browse through all analysis files in the folder to get an overview over the data.
Additional functions can be enabled by loading the PDF folder as
well as the TSV file used for analysis.
NOTE: Flagging and marking changes filenames but can be reversed
in the program at any time.
NOTE: Arguments for the R function
PDE_extr_data_from_pdfs() are listed below each
description: argument
library("PDE")
PDE_analyzer_i()
PDE_analyzer_i() user interface - Choose the locations for
the required files
Load form from tsv OR Save form as tsv: The filled form can and should be saved as a TSV file at any time, accordingly the saved parameters can be loaded from saved TSV files.
Reset form: This will clear all fields and variables.

PDE_analyzer_i() user interface - Input/Output
Select PDF folder: Open a folder with PDF files
you want to analyze. For the analysis, all PDF files in the folder and
subfolders will be analyzed.
or
Load PDF files: Select one or more PDF files you want
to analyze (use Ctrl and/or Shift to select multiple). Multiple PDF
files will be separated by ; without a space.
Argument for PDE_extr_data_from_pdfs():
pdfs
Select output folder: All analysis files will be
created inside of this folder; therefore, choose an empty folder or
create a new one as output directory, since analyses create at least a
number of files equal to the amount of PDF files analyzed. If no output
folder is chosen, the results will be saved in the R working
directory.
Argument for PDE_extr_data_from_pdfs(): out or
Open output folder: To have a look at the output files
or generally the contents of the output folder click here. The dialog
will open the output folder with the standard file explorer.
Choose the output format: The resulting analyses
files can either be generated as comma-separated values files (.csv) or
tab-separated values files (.tsv), with the former being easier to open
and save in Microsoft Excel, while the later leads to less errors when
opening in Microsoft Excel (as tabs are rare in texts). Depending on the
operational system the output file are opened in, it is recommended to
choose the Microsoft Windows (WINDOWS-1252), Mac (macintosh) or Linux
(UTF-8) encoding.
Argument for PDE_extr_data_from_pdfs():
out.table.format
Adjust options in the tabs above: For available options see below.
Start analysis: When pressing the “Start
analysis” button processing through the PDE_analyzer_i()
will begin and the button will change to “Pause analysis”. Pausing of
the analysis is generally delayed until the processing of the current
files is finished. While paused the button will change to “Resume
analysis”. At any time the analysis can be aborted by pressing “Stop
analysis”. In addition to the analysis output files in the folders a
summary file titled PDE_analyzer_word_stats.csv will be
generated with search word and filter word statistics.
Close session: The PDE_analyzer_i()
can be closed with this button. While analysis is running the processing
can be aborted by pressing this button which will carry the caption
“Stop analysis”.

PDE_analyzer_i() user interface - Search Words
Choose what to extract: The PDE analyzer has 2
main functions A] PDF2TXT (extract sentences from pdf) and B] PDF2TABLE
(table of PDF to excel file) which can be combined or executed
separately. Each function can be combined with filters and search words.
A file with the sentences carrying the search words will have the name
format: [search words]txt+-[context][PDF file name] in the
corresponding subfolder. Tables will be named:
[PDF file name][number of table][table heading].
Argument for PDE_extr_data_from_pdfs():
whattoextr
Search words?: The algorithm can either extract , tables, or sentences and tables with one of the search words present. If the “tables” only analysis was chosen, the algorithm can also extract all tables detected in the paper (choose this option here). In the later case, the search words field should remain empty.
Save table by category: If search word
categories are added and table extraction is selected, the extracted
tables can be saved in different sub-folders according to the category
of the detected search word. Arguments for
PDE_extr_data_from_pdfs():
save.tab.by.category
Search words: Type in the list of search words
separated by “;” without spaces in between. Additionally, search word
categories can be added by including the category name before the first
search word of each category surrounded by “%:” and “:%”, e.g.,
%:category:%first search word. For each category word counts will be
summarized in the PDE_analyzer_word_stats.csv file. Arguments for
PDE_extr_data_from_pdfs(): search.words and
search.word.categories
Search words case sensitive: E.g., for “Word”,
if “no” was chosen then “word”, “WORD”, “Word”, etc., will be detected,
if “yes” was chosen only “Word” will be detected.
Argument for PDE_extr_data_from_pdfs():
ignore.case.sw
Regex: When checked search words will follow the
regex rules (see https://github.com/erikstricker/PDE/blob/master/inst/examples/cheatsheets/regex.pdf
(https://github.com/erikstricker/PDE/blob/master/inst/examples/cheatsheets/regex.pdf)).
Argument for PDE_extr_data_from_pdfs():
regex.sw
Number of sentences before and after: When 0 is
chosen, only the sentence with the search word is extracted. If any
number n is chosen, n number of sentences before and n number of
sentences after the sentence with the search word will be extracted. A
sentence is currently defined by starting and ending with a “.” (period
with a subsequent space).
Argument for PDE_extr_data_from_pdfs():
context
Evaluate abbreviations?: If “yes” was chosen,
all abbreviations that were used in the PDF documents for the search
words will be saved and then replace by
abbreviation (search word)$*, e.g., MTX will
be replaced by MTX (Methotrexate)$*. In addition plural of
the abbreviations, i.e., the abbreviation with an “s” at the end will be
replaced accordingly as well.
Argument for PDE_extr_data_from_pdfs():
eval.abbrevs
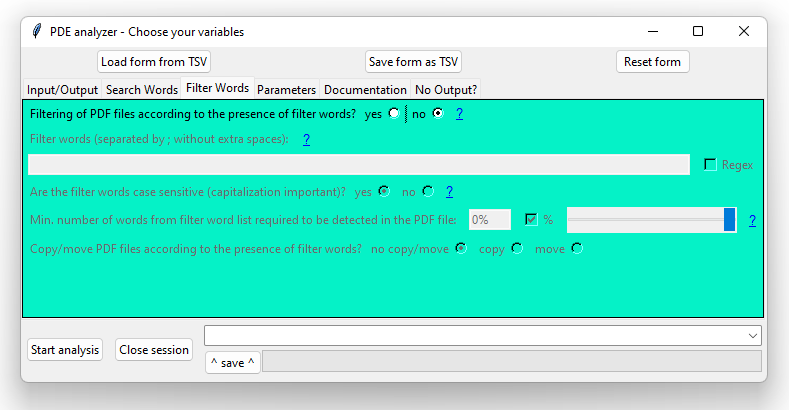
PDE_analyzer_i() user interface - Filter Words
Filter words?: In some cases, only articles of a certain topic should be analyzed. Filterwords provide a way to analyze only articles which carry words from a list at least n times.
Filter words: Type in the list of filter words
separated by “;” without spaces in between. A hit will be counted every
time a word from the list is detected in the article.
Argument for PDE_extr_data_from_pdfs():
filter.words
Regex: When checked filter words will follow the
regex rules (see https://github.com/erikstricker/PDE/blob/master/inst/examples/cheatsheets/regex.pdf
(https://github.com/erikstricker/PDE/blob/master/inst/examples/cheatsheets/regex.pdf)).
Argument for PDE_extr_data_from_pdfs():
regex.fw
Filter words case sensitive: E.g., for “Word”,
if “no” was chosen then “word”, “WORD”, “Word”, etc., will be detected,
if “yes” was chosen only “Word” will be detected.
Argument for PDE_extr_data_from_pdfs():
ignore.case.fw
Filter word times: This represents the minimum
number of hits described above which has to be detected for a paper to
be further analyzed. If the threshold is not met, a documentation file
can be exported if selected in the documentation section. The filter
word threshold can either be an abolute number or a percentage.
Argument for PDE_extr_data_from_pdfs():
filter.word.times
Copy/move PDF files: If filter words are used in
the analyses, the processed PDF files can either be copied
(cpy) or moved (mv) into the /pdf/ subfolder
of the output folder. Argument for
PDE_extr_data_from_pdfs(): cpy_mv

PDE_analyzer_i() user interface - Parameters
Enter table headings: Standard scientific
articles have their tables labeled with “TABLE”, “TAB”, “Table” or
“table” plus number and are detected accordingly. If a table is expected
to have a different heading, it should be typed in this field. For
multiple different heading use “;” without extra spaces.
Argument for PDE_extr_data_from_pdfs():
table.heading.words
Table heading case sensitive: E.g., for
“HEADING”, if “no” was chosen then “HEADING”, “heading”, “Heading”,
etc., will be detected, if “yes” was chosen only “HEADING” will be
detected.
Argument for PDE_extr_data_from_pdfs():
ignore.case.th
Column pixel deviation: For some tables the
heading is slightly indented which would make the algorithm assume it
was a separated column. With the column pixel deviation the size of
indention which would be considered the same column can be
adjusted.
Argument for PDE_extr_data_from_pdfs():
dev_x
Row pixel deviation: For some tables elements
even though in the same row can have slightly different vertical
coordiates. With the row pixel deviation the variation of vertical
coordinates which would be considered the same row can be adjusted. It
can be either a number or set to dynamic detection [9999], in which case
the font size is used to detect which words are in the same row.
Argument for PDE_extr_data_from_pdfs():
dev_y

PDE_analyzer_i() user interface - Documentation/Debugging
Table values in file: When “tables”
detection/export was chosen, this option will be relevant. For “yes”, a
separate file with the headings of all tables, their relative location
in the generated HTML and TXT files, as well as information if search
words were found will be generated. The files will start with
“htmltablelines”, “txttablelines”, “keeplayouttablelines” followed by
the PDF file name and can be found in html.docu,
txt.docu, keeptxt.docu subfolders.
Argument for PDE_extr_data_from_pdfs():
write.table.locations
Export tables with problems: For “yes”, if a
table was detected in a PDF file but is an image or cannot be read, the
page with the table with be exported as a portable network graphics
(PNG) file. The documentation file will have the name format:
[PDF name]page[page number]w.table-[page number].png
Argument for PDE_extr_data_from_pdfs():
exp.nondetc.tabs
Table documentation files?: For “yes”, if search
words are used for table detection and no search words were found in the
tables of a PDF file, a file will be created with the PDF name followed
by “no.table.w.search.words” in the folder with the name
no_tab_w_sw.
Argument for PDE_extr_data_from_pdfs():
write.tab.doc.file
Sentence documentation file?: For “yes”, if no
search words were found in the sentences of a pdf, a file will be
created with the PDF file name followed by “no.txt.w.search.words” in
the no_txt_w_sw folder. If the PDF file is empty, a file
will be created with the PDF file name followed by “non-readable” in the
nr folder. Files that were filtered out using the
filterwords will lead to the creation of a file with the PDF name
followed by “no.txt.w.filter.words” in the excl_by_fw
folder.
Argument for PDE_extr_data_from_pdfs():
write.txt.doc.file
Keep intermediate files: The program generates a
txt, keeplayouttxt and HTML copy of the PDF file, which will be deleted
if intermediate files deletion is chosen. In case, this option was
chosen accidentally, the user has two options to delete the .txt and
.html file. 1) Slow & easy option: Rerun the analysis with this
option being yes. 2) Quick and slightly more complicated option: Open
the file explorer and search for *.txt and
*.html in the PDF folder. Then select all files and folders
of the search result and press delete. Keeping the intermediate files
will set the delete to FALSE. Argument for
PDE_extr_data_from_pdfs(): delete

PDE_reader_i() user interface on Microsoft Windows
library("PDE")
PDE_reader_i()
PDE_reader_i() user interface - Load and open
Load either a sentence analysis file or a folder with such files.
The table shown in the center of the application is writable, editable
and copyable, but changes will not be saved in the original file.
NOTE: Analysis files refer to the files created by the PDE
analyzer which contain “txt+-” in their name.
Open analysis file: Loading a single file will be quick and open the selected file in the reader. The file will also be added into the memory of the program until the program is closed. All other analysis files in the folder will be shown under “Jump to file:”.
Load analysis folder: This will load all analysis files into the memory. For larger number of files, the progress bar on the top right will indicate the progress and indicate when the program can be accessed again. All files will be shown under “Jump to file:” and are quickly accessible, since they are in the memory.
Save memory to file: The table and all tables
that are currently displayed by the PDE_reader_i() during a
session are saved into the memory of the program, enabling quick
browsing through the tables with minimal loading time. Since the memory
is reset anytime the program closes, the memory can be saved into a
.RData file to prevent long loading times during later
sessions.
Load memory from file: Tables that were saved into the memory during earlier sessions can be loaded into the program from a corresponding .RData file.
Reset form: The form and memory can be emptied with this button.
On/off: This button enables switching between search word highlighting in case an appropriate TSV file is loaded (see Load TSV file). The button shows the current state of highlighting. The search word is found between █▶ and ◄█.
Load all: The options Load TSV
file and Open analysis file will only save the
already displayed tables into the memory. To shorten loading times all
analysis files in the current folder as well as their search word
highlighted tables can be loaded into the memory with this button. This
will load the tables with and without highlighting to allow rapid
switching between the two. The green bar on the top right will display
the progress.
NOTE: In the case of high numbers of search words or analysis
files this step can take a long time (e.g., 1500 analysis files + 400
search words -> 1.5 h). For this reason, saving the memory to a file
once the files are loaded is recommended.
Load TSV file: Search words used for the
analysis can be highlighted by loading the TSV parameter file used for
the analysis. The highlighting can be turned off and on and search words
are indicated in the table by █▶-[search word]-◄█.
Load PDF folder: The analyzed PDF file can be loaded into the reader by loading the PDF folder with the corresponding files. The PDF file name will show to the left of the Open current pdf button below the load PDF folder row.
Open current pdf: If a PDF file analyzed is detected in the PDF folder, pressing the button will open the PDF file in the system default PDF viewer.
Extract tables: This button allows the user to
extract all tables from the current PDF file converting them into an
Excel compatible format. Extraction parameters such as pixel deviation
between columns (see PDE_analyzer_i() §3) are derived from
the TSV file chosen for search word highlighting. The extraction of the
tables usually takes a few seconds, and, after extraction, the
destination folder (same as analysis file folder) of the extracted
tables is opened.
NOTE: The table extraction only works when PDF file and TSV
files are available.
Jump to file: This check box lists all analysis files in the chosen folder. When choosing a file from the list, the reader jumps to the respective table. This will happen with a slight delay if the files are not already loaded in the memory (see Open analysis file, Load analysis folder).

PDE_reader_i() user interface - Table display
Font size: The font size of all buttons, the labels and the table can be increased (+), decreased (-) or reset (o) located above the table.
hotkey mode: There are 4 different hotkey modes, which allow the use of the buttons of a keyboard to quickly navigate through files. The hotkeys for each mode are as follows and can be changed by clicking on the botton on the right of the hotkey mode label:
| standard | one hand | one hand & standard (oh+std) | no hotkey | |
|---|---|---|---|---|
| previous | n or left arrow | j or a | j or a or n or left arrow | none |
| next | p or right arrow | l or d | l or d or p or right arrow | none |
| scroll table down | down arrow | k or s | k or s or down arrow | none |
| scroll table up | up arrow | i or s | i or s or up arrow | none |
| flag file | f | h or f | h or f | none |
| x mark file | x | space | space or x | none |
| unmark file | u | u or e | u or e | none |
| open pdf | o | o or q | o or q | none |
Wrap: When choosing this option, located on the right above the table, the text in the central table will have line breaks to be fully visible. This will prevent in some occasions the resizing of the window. To prevent this issue, choose “don’t wrap” while resizing and activate resizing afterwards, again. In case the table does not fit vertically inside the window, either the scroll bar can be used to show different rows of the table.
Sentence number: If sentences surrounding the
sentence with the search word were extracted by the
PDE_analyzer_i() (i.e., context > 0), the
number of sentences displayed can be decreased (-),
increased (+), or reset (o). When
changing this setting, the sentences with the search word will always be
displayed.
Show txtcontent only: Generally, the analysis file includes information about the page and paragraphs where the sentences were extracted from. When selecting Show txtcontent only, only the sentences without the positional information is displayed.
Show original text (abbreviations collapsed): If the analysis abbreviations were replaced in the format ABBREVIATION -> ABBREVIATION (search word)$* (i.e., eval.abbrev = TRUE), then the original text can be restored by using this setting. This setting will also lead to the disappearance of some search words, as only the abbreviations remain.

PDE_reader_i() user interface - Browse and mark
Prev and Next: Using these buttons the user can quickly browse through the different tables in the analysis folder.
Flag file: Using this button can either Mark analysis file only, Mark PDF only or Mark analysis file & PDF. The reader will rename the corresponding file adding a “!_” to the beginning of its name.
X mark file: Using this button can either Mark analysis file only, Mark PDF only or Mark analysis file & PDF. The reader will rename the corresponding file adding a “x_” to the beginning of its name.
Unmark file: Using this button can either
Unmark analysis file only, Unmark PDF
only or Unmark analysis file & PDF. The
reader will remove and existing “!_” or “x_” at the beginning of the
file name.
NOTE: Flagging and marking changes filenames but can be reversed
in the program at any time.
This section covers common errors we encountered when testing the package including their solution.
PDE_analyzer_i()
or
PDE_reader_i()
Error in structure(.External(.C_dotTclObjv, objv), class = "tclObj") :
[tcl] failed to allocate font due to internal system font engine problem.If that does note work:
echo 'export PATH=$PATH:/path/to/pdftotext' >> ~/.bashrclibrary("PDE")
PDE_analyzer_i()
PDE_analyzer_i() user interface
All files for example can be found in the installation folder
examples. The folder can be located by running the
following code in the R console:
system.file(package = "PDE")PDE_parameters_v1.0_all_files+-0.tsv found in the subfolder
examples/tsvs/. Then continue with Start the PDE
analyzer.
PDE_analyzer_i() user interface - Input/Output
(methotrexate) NOT Review[Publication Type] as well as 1
erroneous (99999999_x.pdf) and 1 empty file
(00000000_x.pdf) are in the following folder:examples/Methotrexate/The file names indicate the PMIDs. In addition, negative controls are
marked with an “x” and the files which include tables with the
search words are marked with an ”!” (this naming system is
specifically chosen for the example, but generally analyses files are
not restricted to any particular naming system other than no two files
should have the same name).
or
Load PDF files: Select the 5 PDF files to analyze (use
Ctrl and/or Shift to select multiple).
examples/Methotrexate/29973177_!.pdf
examples/Methotrexate/31083238_!.pdf
examples/Methotrexate/31261533_x.pdf
examples/Methotrexate/00000000_x.pdf
examples/Methotrexate/99999999_x.pdfPDE_analyzer_i() should be identical to the files found in
examples/MTX_output. Any output folder can be chosen for
the example analysis but the following folder is recommended for direct
comparison:examples/MTX_output_test.tsv
PDE_analyzer_i() user interface - Search words tab filled
for MTX example
Choose what to extract: For the example, the
analyzer will extract sentences and tables with the keywords.
Accordingly, the option both should be chosen.
Search words?: The search words were used to extract all Methotrexate relevant information.
yes(M|m)ethotrexate;(T|t)rexal;(R|r)heumatrex;(O|o)trexupTRUEyes0yes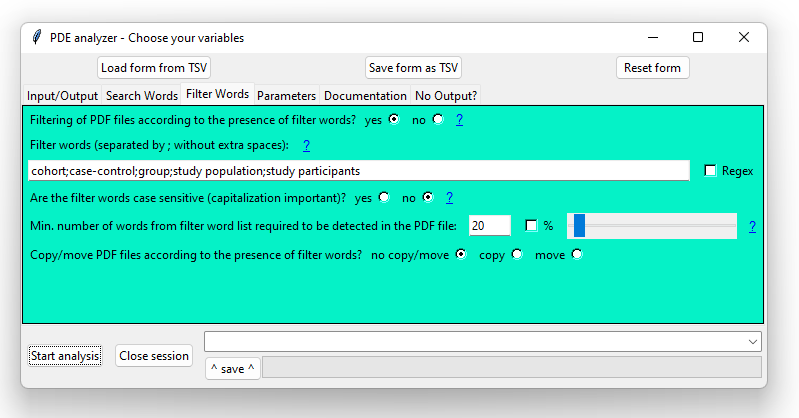
PDE_analyzer_i() user interface - Filter words tab filled
for MTX example
yes cohort;case-control;group;study population;study participants FALSEno31261533_x.pdf did not include controls classifying it as a
case-control study). The case-control papers displayed on average 55
times the filter words.20no copy/move
PDE_analyzer_i() user interface - Parameters tab filled for
MTX example
[blank] Table heading case sensitive: Irrelevant, as table heading was left blank.
Column pixel deviation: Kept at standard value of 20. This ensured that despite the indentation each cell value still gets sorted in the correct column instead of creating additional columns.
20 9999 
PDE_analyzer_i() user interface - Documentation tab filled
for MTX example
yesyesyes[id]_is_secured.txt file in the secured
folder.yesno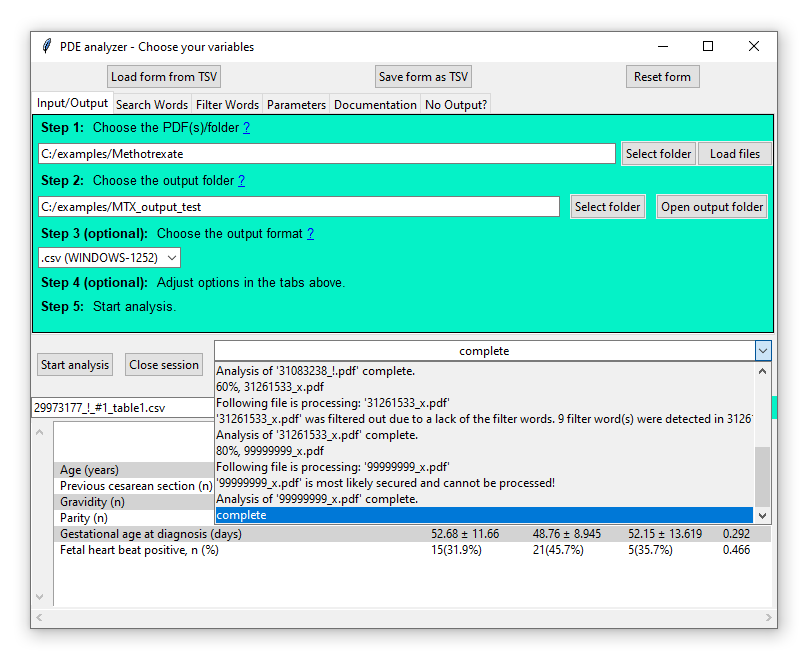
PDE_analyzer_i() user interface - Start analysis
Start analysis: During the analysis, the progress bar indicates the number of files analyzed, while the drop down menu and the R console display status updates:
Following file is processing: '00000000_x.pdf'
00000000_x.pdf has no readable content
Analysis of '00000000_x.pdf' complete.
Following file is processing: '29973177_!.pdf'
58 filter word(s) were detected in 29973177_!.pdf.
4 table(s) with search words found in '29973177_!.pdf'.
43 sentences with search words were found in '29973177_!.pdf'.
Analysis of '29973177_!.pdf' complete.
Following file is processing: '31261533_x.pdf'
'31261533_x.pdf' was filtered out due to a lack of the filter words. 9 filter word(s) were detected
Analysis of '31261533_x.pdf' complete.
Following file is processing: '99999999_x.pdf'
99999999_x is most likely secured and cannot be processed!
Analysis of '99999999_x.pdf' complete.
Analyses are complete.As mentioned above, the resulting files should be identical to the
files found in examples/MTX_output/. The file
PDE_analyzer_word_stats.csv contains search word and filter
word statistics.
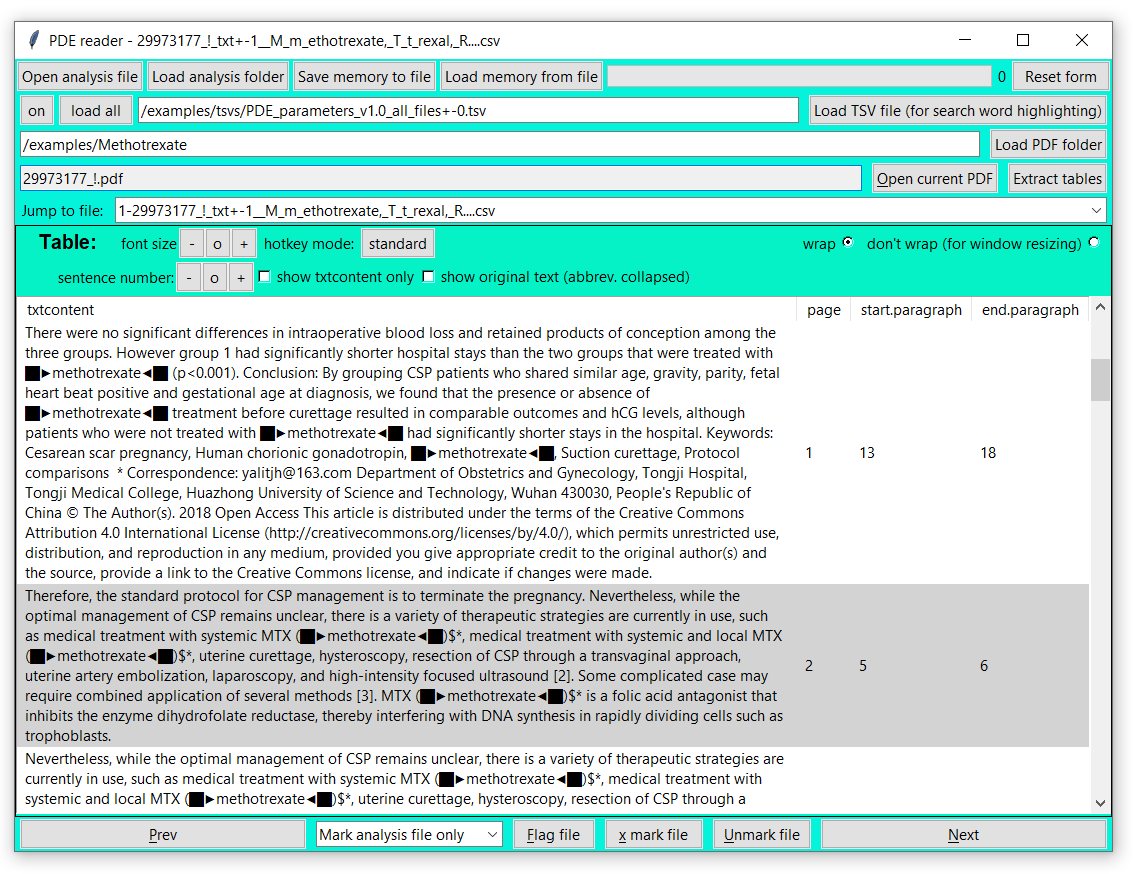
PDE_reader_i() user interface
library("PDE")
PDE_reader_i()
PDE_reader_i() user interface in Windows
2. This should open a user interface, e.g., a window with feather icon in task bar.

PDE_reader_i() user interface - Load and open
3. Load either a sentence analysis file such as
31083238_!_txt+-0__M_m_ethotrexate,_T_t_rexal,_R....csv or
the whole folder folder with such files, e.g.,
examples/MTX_output.
NOTE: All files with “txt+-” in their name can be
browsed.
Open analysis file: Loading a single file will be quick and will open the selected file in the reader.
Load analysis folder: This will load all analysis files into the memory. For larger number of files, the progress bar on the top right will indicate the progress and indicate when the program can be accessed again. All files will be shown under Jump to file and are quickly accessible, since they are in the memory.

PDE_reader_i() user interface - Load TSV for highlighting
Load TSV file: Open the TSV file such as
PDE_parameters_v1.0_all_files+-0.tsv in the folder
examples/tsvs/ to highlight the search words in following
way: █▶-[search word]-◄█.
On/off: Search word highlighting can be turned off and on using this button. This will load the tables with and without highlighting to allow rapid switching between the two.
Load all: To speed up browsing, press this button. It might take a second to load all analysis files.

PDE_reader_i() user interface - Load PDF folder
examples/Methotrexate.
PDE_reader_i() user interface - Open PDF or extract table
The name of the current PDF file will show to the left of the Open current pdf button below the load PDF folder row.
Open current PDF: To quickly open the PDF file in the default PDF viewer, click this button.
Extract tables: For the example we extracted all
tables from the detected PDF (since each table had either the word
Methotrexate or MTX in it). You can still
press the button though to watch the program extract all tables into a
new subfolder names extracted_tables which can be found in
the PDF folder. NOTE: The table extraction only works when PDF
file and TSV files are available.

PDE_reader_i() user interface - Jump to files
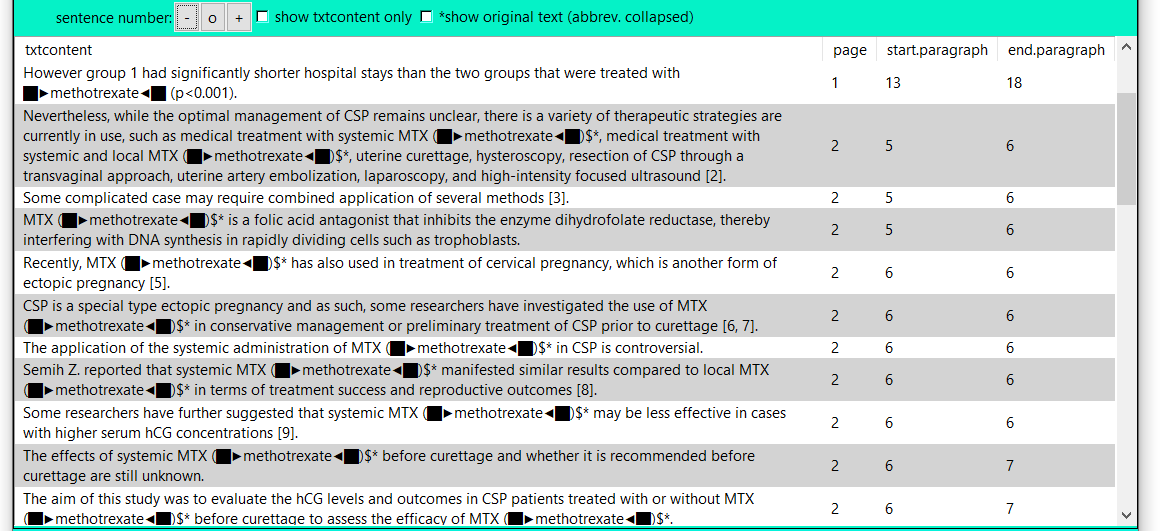
PDE_reader_i() user interface - Table display with one
sentence before and after less
txt+-1 or higher the number of senten displayed can be
decreased (-), increased (+), or reset
(o). When changing this setting, the sentences with the
search word will always be displayed.
PDE_reader_i() user interface - Table display with text
content only

PDE_reader_i() user interface - Table display without
abbreviations replaced
ABBREVIATION (search word)$* with
ABBREVIATION, e.g., MTX (Methotrexate)$* with
MTX.
PDE_reader_i() user interface - Browse and mark
Prev and Next: Using these buttons the user can quickly browse through the different tables in the analysis folder.
Flag file: Using this button can either
Mark analysis file only, Mark PDF only
or Mark analysis file & pdf. The reader will rename
the corresponding file adding a “!_” to the beginning of its name. This
is how 31083238_!.pdf was generated. NOTE: Make
sure you have selected the file type (analysis file +- PDF file) which
you want to mark.
X mark file: Using this button can either
Mark analysis file only, Mark PDF only
or Mark analysis file & pdf. The reader will rename
the corresponding file adding a “x_” to the beginning of its name. You
can try this option for the files like
31083238_!.pdf.
Unmark file: Using this button can either
Unmark analysis file only, Unmark PDF
only or Unmark analysis file & pdf. The
reader will remove and existing “!_” or “x_” at the beginning of the
file name. You can take off the mark from 31083238_!.pdf.
NOTE: Flagging and marking changes filenames but can be reversed
in the program at any time.
You are at the end of this small example tutorial and should be a pro in literature search now!
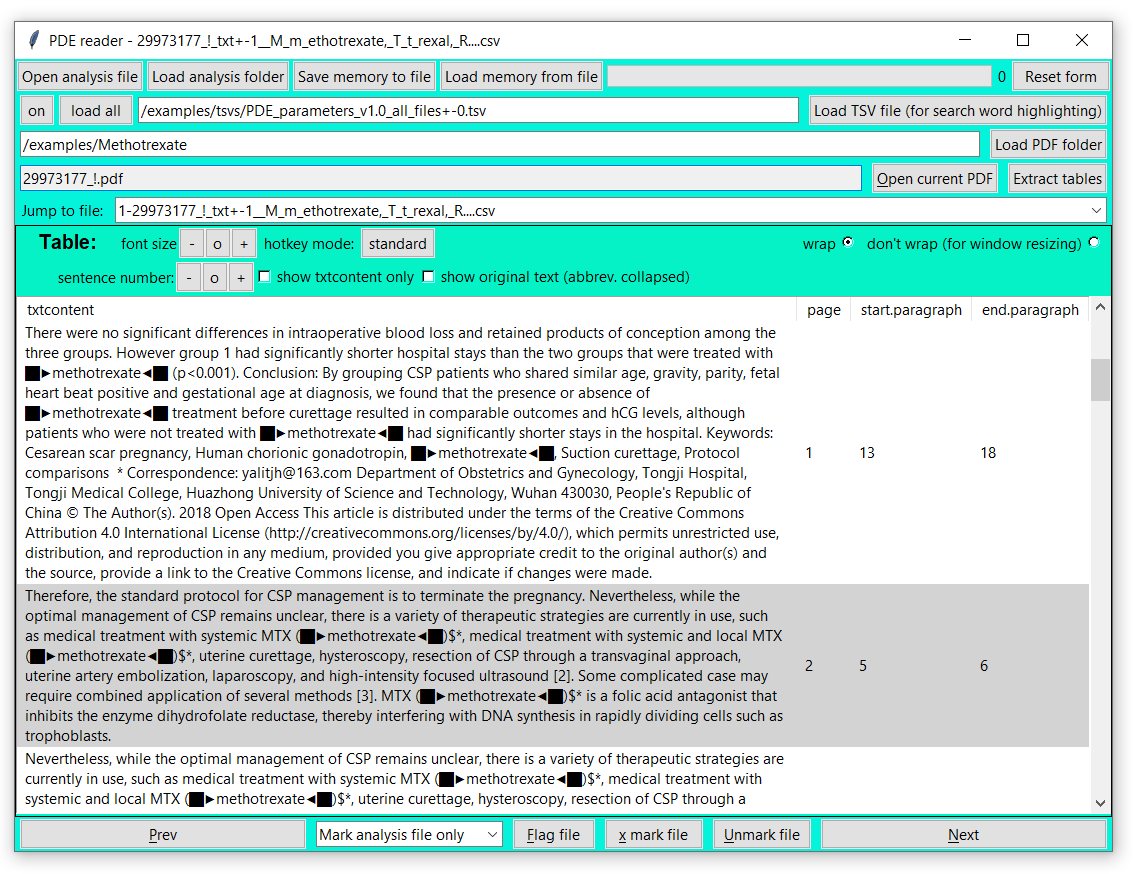
PDE_reader_i() user interface