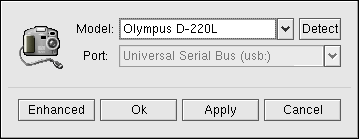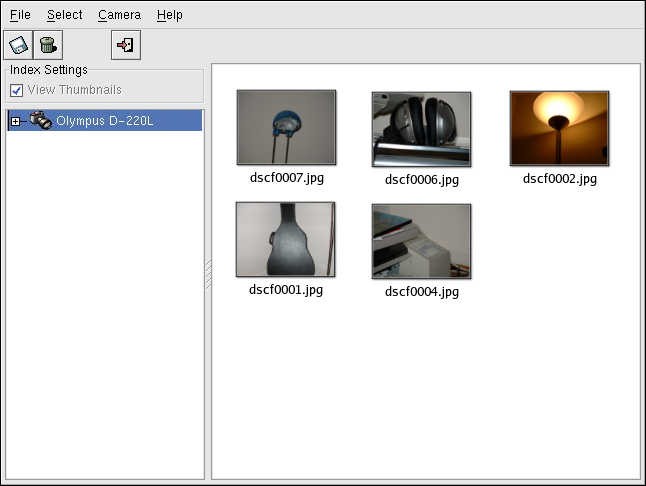Chapter 9. Working with Digital Cameras
Digital cameras have recently grown in popularity because of their increasing image quality and easy interaction with desktop PCs. Digital cameras create high-quality images that allow you to send to others over the Internet or print on a color printer. Red Hat Enterprise Linux supports several brands of digital cameras and has applications that help you access, view, and modify your digital photographs.
9.1. Using gtKam
Red Hat Enterprise Linux supports over 100 digital camera models. So, whether your camera uses a USB or serial port to communicate with your computer, it is likely that Red Hat Enterprise Linux supports it.
gtKam is a graphical application that allows you to interface with your digital camera. gtKam works directly with your digital camera, allowing you to open, view, save, and delete images directly. You can also download the images to your computer and modify it with image manipulation programs such as The GIMP (refer to Chapter 10 Working with Images for more information about image manipulation tools).
To start gtKam, choose Main Menu => Graphics => Digital Camera Tool. You can also start gtKam by typing gtkam at a shell prompt.
Before you begin using gtKam, you need to configure it to work with your digital camera. From the menu, choose Camera => Add Camera.... From the pop-up dialog, you can choose your camera from the drop-down list or let gtKam automatically find your camera by clicking Detect. Click Apply to accept the changes and OK to close the dialog box.
Once you have added your camera, it will be shown as an icon on the left panel of the main gtKam window. You only have to configure gtKam for your camera once; the settings will be saved with each additional use.
Directories shown below the icon may differ depending on your brand of camera. Select the directory that commonly stores your images and the stored images will immediately load as thumbnail images in the main panel. From this panel, click on the images you want, which you can then save to disk by choosing File => Save Selected Photos. If you want to save all of the stored images, choose Select => All, then save the images to disk.
For more information about using gtKam, refer to the gtKam page at the gPhoto website: