| Este artículo está disponible en los siguientes idiomas: English Castellano Deutsch Francais Nederlands Russian Turkce |
![[Jeffry Degrande]](../../common/images/Jeffry-D.jpg)
by Jeffry Degrande About the author: (no disponible) Content: |
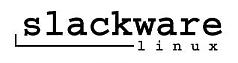
Abstract:
Ésta es la segunda parte de esta serie. Después de la instalación en la parte I, el autor describe ahora un par de tareas de la configuración básica de su distribución favorita. Él habla sobre la configuración del gestor de ventanas X, administración de usuarios, compilando el kernel, usando LILO, y algunos aspectos básicos de la seguridad del sistema.
Es un artículo para usuarios no-experimentados de Linux que desean aprender más sobre su sistema.
Al igual que en la primera parte, intento explicar cómo conseguir un par de cosas hechas en Slackware 7.0. Porque ésta es ahora mi distribución favorita, es la que yo mismo uso.
Yo (trataré) explicaré lo siguiente:
Es toda la información que usted puede encontrar en muchos otros lugares, pero yo intentaré explicarlo usando las herramientas que proporciona la distribución Slackware.
Yo asumo que usted ha instalado los paquetes para el sistema de ventanas X. Nosotros también asumimos, por ejemplo, que su ratón está trabajando ahora. Los problemas menores siempre pueden ocurrir y yo no puedo describirlos todos, porque yo no sé cuales son y simplemente hay demasiadas maneras (sin embargo, siéntase libre de mandarme por correo aquellas que estime necesarias). Sigamos :) Para configurar X(gestor de ventanas), usted puede escoger entre dos programas en Slackware, XF86Setup o XF86Config. La diferencia principal es, que uno corre en la consola(modo texto) y el otro lo hace de manera gráfica. La opción depende de usted :)
Nosotros usaremos XF86Setup (el gráfico, y el más conveniente). Primero nosotros configuramos el ratón. Normalmente, eliges simplemente el protocolo correcto y seleccionas como el dispositivo a /dev/mouse. Si usted no tiene 3 botones en su roedor, yo le aconsejo que use la opción "Emulate3buttons." (Esto se hace pulsando simultáneamente ambos botones, como si el botón del medio no existiese).
En la próxima pantalla usted escoge su esquema de teclado. Yo escojo "belga" y por supuesto especifico el tipo que tengo. Naturalmente esto es diferente para muchos de nosotros. Pulso el botón "Aplicar" y nosotros seguimos...
Ahora nosotros configuramos nuestra tarjeta de vídeo. Pulse el botón en "Card List" y busque su tarjeta. Pulse el botón "Detailed Setup" y verifica si todo está bien. La mayoría de las veces, es sufuciente con ponerlo todo en "Probed . Si todo está configurado, nosotros vamos a la próxima pantalla que trata de su monitor.
Aquí usted tiene que definir la máxima resolución que su pantalla puede manejar. Si duda, consulte el manual de la pantalla. En la próxima pantalla usted debe configurar la resolución y la cantidad de colores que su tarjeta de vídeo puede manejar (Depende de la cantidad de memoria RAM de video que usted tenga).
En la última pantalla, usted puede alterar algunas configuraciones estándar. Ellas son principalmente muy explicativas. Pulse el botón "Done" para volver a la consola.
Ahora, el gran momento. Tipee "startx" y esperemos que su ambiente gráfico parta muy bien.
Usted puede cambiar a otro gestor de ventanas, revisando el archivo .xinitrc en su directorio home. (para usar KDE, por ejemplo, usted agrega "startkde".) Esto es diferente para cada gestor de ventanas, pero usted encontrará en la documentación todo lo que usted necesita.
Aviso: Más información sobre configurar el gestor de ventanas X está en los XFree86-HOWTO(Xfree86-Como) .
Primero, asegúrese usted de tener instaladas las fuentes del kernel. Las fuentes de la versión 2.2.13 pueden encontrarse en el cd. Usted puede instalarlas con " installpkg packagex.tgz" (también asegúrese usted de instalar los archivos que incluye; ellos están en el mismo directorio). Las fuentes estarán en /usr/src/linux-2.2.13. Usted también tiene /usr/src/linux; éste es sólo un eslace a linux-2.2.13, pero es bueno tenerlo (si usted perdiera el eslace por alguna razón, usted puede hacerlo con
ln -s /usr/src/linux-2.2.13 /usr/src/linux
Para configurar el kernel, usted va a /usr/src/linux. Ahora usted tiene tres opciones. Usted puede usar la interface X (make xconfig), usted puede hacerlo en la consola (make menuconfig), o usted puede hacerlo de la manera dura y sólo tipee "make config." Usted tiene que hacer una de estas tres: "make xconfig", " make menuconfig" o " make config."
De ahora en adelante, la configuración depende de usted. Mi sistema no está igual que el suyo, es decir, quizá usted tiene dispositivos SCSI, y yo no : - (.) Es imposible para mí decirle, lo que usted necesita o no necesita. Y existe siempre, por supuesto, la función de ayuda que lo informa en todo. Estoy seguro que usted conoce bastante bien su sistema, para que éste no pueda ser un problema real :).
Cuando usted lo haya hecho, cierre todo muy bien y en el prompt tipee lo siguiente:
make dep
make clean < - yo no encuentro esto tan necesario para mí,
pero los libros dicen que usted tiene que hacerlo;
por supuesto, usted puede hacerlo como le guste
make bzlilo < - por supuesto aquí hay otras opciones,
pero me gusta siempre hacer esto;le da un kernel
comprimido que es instalado enseguida por lilo.
make modules < - Si usted ha configurado algún material como
modules
make modules_install < - si usted quiere realmente usar los módulos :)
Si éste es su primera vez, entonces es mejor hacer cada paso como él propio y verificar los mensajes del error. Si usted está más seguro, entonces usted puede hacer lo siguiente:
make dep bzlilo modules modules install
todo de una vez y va por una taza de café ;)
Configurar y compilar su propio kernel realmente no es más que eso.
Si usted usa bzlilo, se generan dos nuevos archivos: el vmlinuz y System.map. Si estos archivos ya existen, entonces las copias antiguas se renombrarán a vmlinuz.old y System.old. Usted puede usarlos como un respaldo, como ser:
(en /etc/lilo.conf) image = /boot/vmlinuz.old root=/dev/hda5 label = stable
Aviso: cualquiera configuración como ésta, entra en /etc/lilo.conf primero y es la que determinará el orden de la inicialización (no ponga ésta en primer lugar...)
Un problema que he visto ocurrir un par de veces, es que bzlilo pone el vmlinuz y el System.map en / mientras lilo.conf apunta a /boot/vmlinuz (usted puede verlo en el config: la imagen =...) ahora hay dos posibilidades; o usted mueve /vmlinuz a /boot/vmlinuz, o solo resta que usted cambie lilo.conf. De cualquier modo, usted tendrá que ejecutar lilo después de él (tipee lilo).
Luego usted reinicie la máquina y ahora usted estará usando su nuevo kernel. (Usted puede verificar esto con uname -a)
Aviso: Más información en el Kernel-HOWTO.
Porque Linux es un sistema multiusuario, y porque constantemente trabajamos como superusuario, se aconseja a todos incluso a mí (un usuario normal tiene menos oportunidad para hecharlo abajo porque, simplemente él no tiene el derecho para hecharlo abajo), nosotros agregaremos usuarios normales a nuestro sistema. Para hacerlo, Slackware ha proporcionado un pequeño script muy bueno :
# adduser
Login name for new user (8 carácteres o menos) []: < - Aquí tipea un nuevo
nombre de ingreso
User Id for blaat [defaults to next available]: < - Sólo tipea INTRO
Initial group for blaat [users]: < - El grupo del nuevo
usuario
Additional groups for blaat (separated with commas, no spaces) []: < - Los grupos adicionales
en que el usuario es miembro de
blatt's home directory [/home/blaat]: < - El directorio home
(normalmente /home/username)
blaat's shell [/bin/bash]: < - Su shell
blatt's account expiry date (YYYY-MM-DD) []: < - Cuando expira la cuenta (si usted no ingresa nada,
la cuenta no expira nunca)
Entonces usted consigue alguna información resumida, donde puede escoger seguir (INTRO) o abandonar (CTRL-C).
Changing the user information for blaat Enter the new value, or press return for the default Full Name []: < - Su nombre Room number []: < - Nro. de la oficina Work Phone []: < - número de teléfono Home Phone []: < - Sí, haga tuu,tuu ;)
Para terminar, usted tiene que darle una contraseña al nuevo usuario para que él pueda ingresar.
Changing password for blaat Enter the new password (minimum of 5, maximum of 127 characters) (ingrese la nueva contraseña :mínimo 5 y máximo 127 caracteres) Please use a combination of upper and lower case letters and numbers. (Por favor use una combinación de números, letras mayúsculas y minúsculas) New password: < - (Contraseña nueva) Re-enter new password: < - (Repita la contraseña) Password changed. < - (La contraseña ha cambiado) Done... < - (Hecho) buffy login: blaat Password: Linux 2.2.14. No mail. I have seen the future and it is just like the present, only longer. -- --Kehlog Albran (Yo he visto el futuro que es como el presente, sólo que más largo-- Kehlog Albran) buffy:~$ whoami < - ¿Dónde estoy? blaat
Heyhey, tenemos un nuevo usuario ahora.
Usted puede quitar a los usuarios con "userdel" . El usuario ha sido removido del sistema!
buffy:/var/log # userdel blaat userdel: user blaat is currently logged in(Blaat se ha ido... digamos que le ayudamos un poco ;)
buffy:/var/log# userdel blaat buffy:/var/log#¡Y mire, la cuenta se ha ido!
Esta sección es para aquéllos que todavía navegan con un módem tradicional. Cable y ISDN es algo yo no he tenido la oportunidad de configurar (~! ¡@ $#la compañía del cable! @ #$% ^ la compañía del teléfono!)
También, yo asumo que usted está usando un módem que es compatible con Linux. (CONSEJO PRÁCTICO: www.altavista.com "+type of modem +linux").
Al configurar su slackware con conexión ppp tiene otro script.
# pppsetup
En la primera pantalla usted tiene que ingresar el número del teléfono de su ISP(PSI), precedido por atdt o atpt (el ejemplo es anterior).
Luego se le pregunta ¿a qué puerto se conecta su módem? (el nombre se lista al lado del de ms-dos).
Entonces se le pide la velocidad de su módem. Nosotros nos desplazamos un poco, pero al final nosotros escogeremos el valor más realista;).
Ahora, usted configurará el call back(cobro revertido) si es que lo usa. Ponga esto en NO porque -que yo sepa - ningún proveedor (belga) hace esto. (sin embargo, yo lo permitiría, si es que lo quisieran;).
Si usted quiere poner otro initstring, entonces usted puede hacerlo en la próxima pantalla. Después de eso, ingrese el nombre del dominio de su proveedor (es decir, uunet.be para el uunet, planetinternet.be para el planeta...)
Luego las direcciones IP de su proveedor del servidor de DNS. Esto lo puede encontrar usted en alguna parte, de algún modo (quizás en la configuración de windblows?)
Luego usted escoge el tipo de autenticación (pruebe con PAP, la mayoría de los PSI lo apoyan a el, y usted realmente no quiere usar el script a menos que usted realmente lo necesite).
Ahora ponga el username(nombre del usuario)...
... y la contraseña(password).
Ahora usted tiene una apreciación global de lo que ha pasado y qué archivos han cambiado.
Usted puede empezar la conexión con
#ppp-go
Desconéctese con
#ppp-off
Además de haber preparado su sistema para que trabaje, también es importante tener alguna seguridad básica. Realmente no puedo tocar completamente este problema porque es demasiado amplio. Diríjase al COMO de Seguridad(HOWTO-Security) (debe leerlo!)
Pero yo voy a decirle cómo asegurarse de que nadie puede entrar del exterior.
Todos los servicios se realizan desde un tipo de "Superservidor", llamado inetd. Con el siguiente comando usted puede verificar qué servicios están corriendo en su sistema:
#
netstat -tua | grep LISTEN
El inetd guarda sus configuraciones en /etc/inetd.conf. Abra este archivo con su editor favorito y usted verá líneas como estas
#
telnet stream tcp nowait root /usr/sbin/tcpd in.telnetd
El #hash # del principio de la línea indica si un servicio está activado o desactivado(abierto o cerrado). Si el hash(signo gato) está allí, entonces el servicio está deshabilitado. Si no está allí, el servicio está corriendo.
En la línea anterior (el demonio de telnet)también está cerrado. Si estuviese
telnet stream tcp nowait root /usr/sbin/tcpd in.telnetd
Entonces los telnet estarían corriendo. Pruebe
#telnet localhost 23
y ve lo que pasa.
Así que ponga un # en cada línea (si usted efectivamente necesita del servicio , entonces déjelo abierto por supuesto!).
Empiece otra vez el inetd con esto:
#killall -HUP inetd
Tipee de nuevo
#netstat -tua |grep LISTEN
para verificar si se ejecutan los cambios realmente.
Dos archivos que usted también debe cambiar son /etc/hosts.allow y /etc/hosts.deny.
Cada vez que se realiza una conexión, se verifica el hosts.allow . Si la conexión se lista allí, entonces se verifica hosts.deny . Si no está allí, la conexión se acepta. Por supuesto que esto no es eficaz.
¿Sería mejor así: está en hosts.allow? ¿Sí? Ok, acéptelo. ¿No? Lo siento, pero nosotros no lo aceptamos porque está en el listado de hosts.deny.
Usted puede preparar esto, añadiendo esta línea a /etc/hosts.allow:
ALL : 127.0.0.1<- 127.0.0.1 es el dispositivo bucle, no vayas a bloquearte tú mismo!)
en /etc/hosts.deny nosotros ponemos
ALL : ALL
Nota: el formato del archivo tiene una sintaxis como esta:
<service type> : <address>ALL : ALL significa "todas las conexiones desde fuera del computador"
Ahora las conexiones no son aceptadas fácilmente.
¡Por supuesto, recuerda que esto es muy básico! Tú necesitas hacer mucho más para realmente afianzar tu sistema. Como yo dije al comienzo de este capítulo, le aconsejo que lea el COMO de Seguridad(HOWTO-Security).
|
|
Webpages maintained by the LinuxFocus Editor team
© Jeffry Degrande, FDL LinuxFocus.org Click here to report a fault or send a comment to LinuxFocus |
Translation information:
|
2001-02-06, generated by lfparser version 2.9