| Este artículo está disponible en los siguientes idiomas: English Castellano Deutsch Francais Nederlands Russian Turkce |
![[Jeffry Degrande]](../../common/images/Jeffry-D.jpg)
por Jeffry Degrande Sobre el autor: Contenidos: |
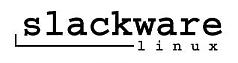
Resumen:
Este artículo intenta echar una mano a todos aquellos que pretendan instalar Slackware 7.0.
El artículo en holandés fue publicado originalmente en www.linux.be, y el autor nos dio su permiso para republicarlo en LinuxFocus. Aunque hay que recordar que la versión actual de Slackware es la 7.1, no la 7.0.
Decidí usar Slackware porque en realidad no me gusta la llamada ámigabilidad' que proporcionan distribuciones como Suse o Redhat. La principal ventaja de Slackware es que únicamente instalarás los programas que realmente necesitas. Suse es especialmente buena a la hora de incorporar un monton de cosas que no necesitas, sin mencionarte una sóla palabra sobre ello. Y, en mi opinion, Slackware tampoco tiene mucho que aprender para llegar a ser ámigable '.
Iremos avanzando a través de los pasos más imprtantes del proceso de instalación, hasta obtener un sistema en funcionamiento. En el próximo artículo, entraremos a describir la configuración y administración de un sistema Slackware. Ahora ¡ instalémoslo ¡.
Si eres afortunado y tu BIOS te ofrece la posibilidad de botar desde el CD-ROM, puedes saltarte esta sección. En ese caso, asegúrate de que la opción está activada, coloca el cdrom y arranca tu ordenador.
Sin embargo, cuando no puedes botar desde el cdrom, tienes que crear tu mismo tus discos de arranque.
Bajo DOS resulta sumamente fácil. Consigue dos discos formateados (en perfecto estado, asegúrate de que no
tengan sectores dañados). El primero el disco de arranque (bootdisk) se usará para arrancar el kernel, y
el otro cargará (el raíz, rootdsk) el resto del sistema. En el directorio rootdsks hay un pequeño
programa llamado rawrite.exe que puedes usar para escribir ambos discos. Lo que escribiras en el
disco raíz lo puedes encontrar en el mismo directorio, almacenado en ficheros con extensión .gz. color.gz
servirá en la mayor parte de los casos, aunque debes leer rootdsks/README.TXT si tu caso es especial.
En cualquier caso, leer los ficheros readme es algo que siempre deberías hacer.
Para crear el disco raiz (rootdisk) usa el siguiente comando
C:\> RAWRITE COLOR.GZ A:
y etiquétalo como "Rootdisk" o algo parecido.
En el directorio bootdsks.144 hay varios ficheros terminados en .i . Se usan para hacer el segundo disco, el de arranque (bootdisk). En la mayor parte de los sistemas IDE funcionará bare.i, que es el estándar. Lee los ficheros de texto si no funciona en tu caso. Ahora procedamos a hacer el disco
C:\> RAWRITE BARE.I A:
y etiquetémoslo como "Bootdisk".
Ahora podemos rebotar (indicando a la bios que arranque desde a:) y colocar el disco de arranque (bootdisk). Cambialo por el raíz (rootdsks) cuando se solicite.
Ahora tenemos un sistema arrancado, ha llegado el momento de empezar la instalación real. Empezamos entrando como root (como no es la auténtica cuenta de root, no tendrás que escribir la password).
El siguiente paso no es tan fácil (más aún, es divertido :-)
Necesitamos hacer particiones independientes para Linux en nuestro disco duro. Para ello, tendremos que usar fdisk o cfdisk. "fdisk" es algo más complicado de manejar, pero tiene las mejores capacidades. "cfdisk" es bastante fácil y hace lo que quieres hacer.
(Asumimos que tienes Windows en tu partición primaria (aunque yo recomendaría borrarlo ;) y que el resto de tu espacio de disco está libre. Hay múltiples paquetes de software que te permiten reparticionar tus discos. Puedes encontrar más sobre esto en el Partition HOWTO, o puedes leer algún articulo de LinuxFocus que trate sobre ello.)
FYI:
Antes de continuar, quiero decir algo sobre el sistema de ficheros de Linux (and Unix). A partir de ahora, no llamaremos a las direrentes particiones como C: , D: , etc., sino que nos referiremos a ellas como /dev/hda1, /dev/hda2, y así sucesivamente.
Hay cierta lógica en estos nombres. Cada disco duro físico tiene asignado un cierto carácter. Si tienes dos discos en tu sistemas, el primero se llamará /dev/hda mientras que el segundo será /dev/hdb.
De forma similar, cada partición tiene un número. La primera partición del primer disco será /dev/hda1, la segunda partición será /dev/hda2. Y lo mismo para el segundo disco, cuyas dos primeras particiones serán /dev/hdb1 y /dev/hdb2 .También me gustaría decir algo sobre la disposición de tus particiones. Todas ellas forman parte de una gran estructura de tipo árbol que empieza en la raíz (/). Por tanto, es importante elegir de forma cuidadosa el tamaño de las particiones.
Haz un directorio raíz relativamente pequeño, un gran /usr, y emplea el resto de tu disco para los usuarios en el directorio /home. No olvides crear espacio de paginado (swap), especialmente si no dispones de mucha memoria. No existe ningúna dispuosicion 'mejor', deberás descubrir la más apropiada tú mismo. El installation-HOWTO te puede ayudar con información adidional.
Lanzamos cfdisk con el comando
# cfdisk
Esta aplicación es autoexplicativa. La entrada se hace con las teclas del cursor, y se puede acceder a la ayuda desde cualquier lugar. Haz un par de particiones con [ new ] o con la tecla n. Simplemente para estar seguros, marca / como una partición arrancable (es la primera opción). Haz una partición para swap y cambia su [ Type ] a 82 (linux swap). Con [ write ] salvarás losc cambios que has hecho haciéndolos permanentes, y el programa se cerrará.
Ahora escribe:
# setup
y empieza la parte divertida ;)
De esta forma llegas a un interfaz de menús que te presenta un cierto número de opciones. Obviamente, empezaremos con la primera, y luego continuaremos hasta haber pasado por todas. "Help" es simplemente para acceder a la ayuda, de modo que seleccionamos "keymap" y pulsamos enter.
[keymap]
Aquí te preguntan el tipo de teclado que tienes. En mi caso era azerty / latin-be, que es el adecuado para los belgas de habla holandesa.
[addswap]
Aquí seleccionamos la partición que usaremos para espacio de paginación (aquella a la que pusimos "type 82" en cfdisk). También te preguntan si quieres activarla. Por descontado que le decimos que sí.
[Target]
Aquí seleccionamos los puntos de montaje para cada partición (al montarla, fijas una partición a algún lugar de tu estructura de directorios tipo arbol). Es imprescindible disponer de /, mientras que /usr y /home son opcionales (si hiciste particiones para estos directorios, móntalos. En otro caso no lo hagas.
Por ejemplo:Filesystem Mounted on /dev/hda1 / /dev/hda5 /usr /dev/hda6 /homePor supuesto, puede ser diferente en tu máquina. A windows le gusta colocarse en la partición /dev/hda1.También podemos añadir otras particiones a /etc/fstab (la DOS, por ejemplo). Este es el fichero de configuración que recuerda todo aquello que debe ser montado. Es bueno hacer esto, para poder ver otras particiones desde Linux con facilidad.
[Source] (origen)
Aquí se selecciona el medio desde el cual vas a instalar Slackware. La mayor parte de las veces será el cdrom.
[installation type] (tipo de instalación)
¿Qué tipo de instalación deseas hacer? Elije "slakware".
[select] (selección)
Y aquí seleccionas qué paquetes deseamos instalar:
¡No podrás hacer nada sin éste! Después de todo, ¿para qué sirve un coche sin motor? :)
Ese paquete contiene varias herramientas útiles. Yo en tu lugar lo instalaría.
Si pretentes programar con Linux lo necesitas. También si recompilas el kernel alguna vez.
Encriptado, instala éste.
Emacs es un editor de texto con multitud de posibilidades. Yo no lo instalo (demasiado para mí), pero tú puedes hacerlo si quieres.
¡Muy, muy útiles!
Un entorno gráfico.
Si no instalas éste, posiblemente perderás algunos drivers de hardware muy importantes. ¡A instalar!
Un entorno gráfico, algo exigente en cuanto a recursos, pero muy fácil de usar.
Aquí limítate a seleccionar lo que necesites. Si no piensas montar un servidor web, ¡no lo instales! Y lo mismo para el servidor de correo ...
Buena herramienta para producir documentos, lo recomiendo.
Un lenguaje de programación muy indicado para crear aplicaciones gráficas.
Te será imprescindible si quieres hacer _cualquier cosa_ gráfica.
Herramientas curioas y/o útiles.
Yo no instalo éste. Sólo lo necesitaras si pretendes hurgar en tu servidor X.
Uno de los múltimples entornos gráficos.
Aquí puedes elegir la forma en que decidirás como se hará la instalación de los paquetes de software. Lo forman las siguientes posibilidades
- full
instalará todo, usando aproximadamente 1 GB.- menu
instalará el software por grupos.- newbie
consultará sobre cada programa que no sea imprescindible para tu sistema. Te dará una descripción del paquete para ayudarte a decidir.- expert
, para seleccionar a mano los paquetes que pretendes instalar.- [install] (instalar)
Ahora los paquetes elegidos serán instalados. Esto llevará un rato, de modo que puedes ir a por un café mientras tanto.
Y ya llegamos al siguiente nivel, que es [configure]
[install linux kernel] (instalar kernel)
Aquí elegimos qué kernel vamos a instalar. Las posibilidades son varias:
- bootdisk
usar el kernel del disco de arranque que creamos anteriormente como kernel de nuestro sistema.- cdrom
usar uno de los kernel que vienen en el CDROM- diskette
usar un kernel que tengamos en otro disco- skip (saltar)
pasar de largo e instalar un kernel standard[boot disk]
Si queremos disponer de un disco de arranque para nuestro sistema, debemos hacerlo aquí. Primero formateamos el disco, despues seleccionamos entre "simple" o "lilo disk". La primera opción nos coloca el kernel en el disco, mientras que la segunda coloca LILO en él (es más flexible). Es tu decisión :)
Y si no quieres un disco de arranque, simplemente sigue adelante
[MODEM CONFIGURATION]
Para indicar cual es el puerto en el que tenemos colocado el modem. Se indican los equivalentes DOS de los nombres Linux. Si has olvidado cual es, tendras que mirarlo con Windows (y esa será la última vez que necesites usarlo ;)
[SCREEN FONTS] (fuentes de pantalla)
Para seleccionar una fuente agradable para la consola (el entorno en modo texto).
[LILO]
Si sólo vas a usar Windows 95/98 y Linux puedes seleccionar sin ninguna preocupación la opción automática. Si algo no funciona o si tu configuración es más compleja, probablemente sea mejor que vayas por otro camino (la opción "expert"). En cualquier caso, se puede configurar LILO más tarde, tal vez con ayuda del Lilo-HOWTO.
Y también podemos elegir donde colocaremos el lilo
boot en el comienzo de nuestra partición raíz ("/") floppy en un diskette MBR en el sector de arranque maestro (MBR) del disco duro"boot" es útil cuando se usa algún otro gestor de arranque, "MBR" es para cuando se usa Lilo para elegir el arranque entre Linux y otros sistemas operativos. Esta opción sobreescribe el sector de arranque del disco, poco recomendable si usas Win NT.
Más información sobre Lilo en su HOWTO.
[MOUSE] (ratón)
Indica el tipo de tu ratón (pista: si no está funcionando prueba con pnp), y el puerto en el que está.
Y ahora podemos decidir si correr GPM o no (es un programa que proporciona soporte para el ratón en la consola).
[TIMEZONE]
Selecciona tu zona horaria.
[ROOTPASS]
Y da una password para el root. ¡CUIDADO! Recuérdala bien, si la olvidas te verás en serios problemas. Como no ves lo que estás escribiendo, hazlo con cuidado :) (en cualquier caso, tendrás que escribirla dos veces)
¡ Y ya está ¡
Cierra el programa y, de vuelta a la consola, escribe
# reboot
con lo que rebotará tu sistema, y ya tendrás un Slackware corriendo en ella...
|
|
Contactar con el equipo de LinuFocus
© Jeffry Degrande LinuxFocus.org 2000 Pinchar aquí para informar de algún problema o enviar comentarios a LinuxFocus |
Información sobre la traducción:
|
2000-09-23, generated by lfparser version 1.8