![[LinuxFocus Bild]](../../common/March1998/border-short.jpg)
| Neuigkeiten Archiv Firmen Tips |
Das GIMPvon Phillip RossAus dem Englischen ins Deutsche übersetzt von Sebastian Wenzler und Karl-Heinz Zimmer |
|
Das "GNU Image Manipulation Program" (auch bekannt unter dem Namen GIMP) ist schon eine ganze Weile in der Entwicklung und frühe Versionen ließen einiges zu Wünschen übrig. Das GIMP hat seit dieser Zeit einen langen Weg hinter sich gebracht und ist im Gegensatz zu seinen früheren Versionen um einiges mächtiger geworden. Diejenigen die durch die Unzulänglichkeiten der frühen Versionen abgeschreckt wurden, sollten auf jeden Fall die neuesten Versionen aus der Serie 0.99.xx ausprobieren. Ich hoffe aufzeigen zu können, daß das GIMP ein sehr brauchbares Werkzeug für die Erstellung professioneller Grafiken ist. Dies ist der erste Artikel einer Serie von Artikeln, welche zeigen werden, wie man den GIMP dazu benutzen kann, die gleichen Effekte zu erreichen wie jemand, der mit dem Photoshop von Adobe arbeitet. Juan Manuel Sepulveda wird einige hübsche Effekte vorführen, welche ein Künstler mit dem Photoshop erzielen kann und ich werde zeigen, wie man dasselbe mit dem GIMP macht. In seinem ersten Artikel stellt er eine niedliche Szene mit seinem Neffen Daniel zusammen. Wir werden uns in den ersten Artikeln wahrscheinlich darauf konzentrieren, wie man diese Szene mit Photoshop und GIMP erstellt. Mein folgender Artikel erklärt besonders, wie man den GIMP dazu benutzt, Daniel vom Rest des Hintergrundes im Bild zu trennen. | |
Wegschneiden | |
| GIMP bietet wahrscheinlich viele Wege, bestimmte Teile eines Bildes vom Rest der Szene wegzuschneiden. Der von Juan gewählte Weg läßt sich unter GIMP mit Hilfe ähnlicher Werkzeuge nachahmen, also werde ich zuerst zeigen, wie man die Werkzeuge von GIMP auf die gleiche Weise benutzten könnte. | |
| Achtung:Sie brauchen eine ruhige Hand und eine ruhige Maus, um dies erfolgreich nachzumachen. Übung macht den Meister! | |
| Zuerst schauen Sie sich die Rechtecke in Ihrer GIMP-Werkzeug-Leiste an. Dort gibt es in der oberen, rechten Ecke das "Free Select Tool". Dieses wollen wir als Erstes benutzen. Durch anklicken des Werkzeugs aktivieren Sie es, und wir können mit dem Wegschneiden anfangen. | 
|
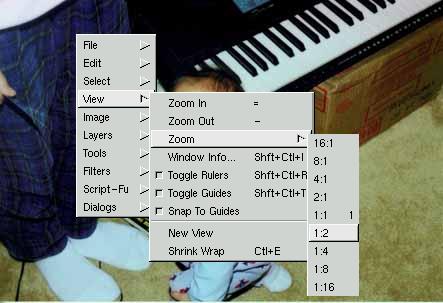 Natürlich brauchen wir das Bild von Daniel - also öffnen Sie es.
Vielleicht möchten Sie das Bild ein wenig vergrößern, damit Sie enger abschneiden können.
Zu diesem Zweck bewegen Sie die Maus über das Bild, damit es den Fokus erhält, und drücken dann die Plus- und Minustaste Ihrer Tastatur.
Obwohl das Plus-Zeichen eigentlich nur über die Umschalt-Taste
zu erreichen ist, kann man die Taste einfach ohne diese drücken und GIMP weiß, daß Sie in das Bild reinzoomen wollen. So können Sie mit der Plus- und Minus-Taste die komfortabelsten Vergrößerungsstufe einstellen und die Fenstergröße beliebig verändern, damit Sie das gesamte Bild von Daniel im Blick haben.
Wenn Sie das Fenster mit dem Bild im Focus haben, drücken die rechte Maustaste und ein kleines GIMP-Menü erscheint.
In diesem Menü gibt einen Punkt namens "View".
Wenn Sie "View" wählen öffnet sich ein Untermenü mit Funktionen wie Hinein- und Hinaus-Zoomen, jedoch finden Sie unter der "Zoom"-Option ebenfalls ein Menü, welches es Ihnen erlaubet, den exakten Vergrößerungsfaktor
zu bestimmen.
Ich wähle die Einstellung 1:2, um meine Auswahl durchzuführen.
Natürlich brauchen wir das Bild von Daniel - also öffnen Sie es.
Vielleicht möchten Sie das Bild ein wenig vergrößern, damit Sie enger abschneiden können.
Zu diesem Zweck bewegen Sie die Maus über das Bild, damit es den Fokus erhält, und drücken dann die Plus- und Minustaste Ihrer Tastatur.
Obwohl das Plus-Zeichen eigentlich nur über die Umschalt-Taste
zu erreichen ist, kann man die Taste einfach ohne diese drücken und GIMP weiß, daß Sie in das Bild reinzoomen wollen. So können Sie mit der Plus- und Minus-Taste die komfortabelsten Vergrößerungsstufe einstellen und die Fenstergröße beliebig verändern, damit Sie das gesamte Bild von Daniel im Blick haben.
Wenn Sie das Fenster mit dem Bild im Focus haben, drücken die rechte Maustaste und ein kleines GIMP-Menü erscheint.
In diesem Menü gibt einen Punkt namens "View".
Wenn Sie "View" wählen öffnet sich ein Untermenü mit Funktionen wie Hinein- und Hinaus-Zoomen, jedoch finden Sie unter der "Zoom"-Option ebenfalls ein Menü, welches es Ihnen erlaubet, den exakten Vergrößerungsfaktor
zu bestimmen.
Ich wähle die Einstellung 1:2, um meine Auswahl durchzuführen.
| |
 Sobald wir die gewünschte Vergrößerung haben und Daniel komplett sichtbar ist, wollen wir anfangen zu selektieren. An dieser Stelle brauchen wir eine ruhige Hand. Vergewissern Sie sich, daß das Free-Select-Werkzeug gewählt ist, halten Sie den linken Mausknopf gedrückt und bewegen dann den Cursor um Daniels Umrisse.
Wohin auch immer Sie den Mauscursor bewegen, wird die Grenzlinie des von Ihnen ausgewählten Bildbereichs erzeugt.
Sobald Sie die linke Maustaste loslassen,
wird die Auswahlregion vervollständigt. Eine Auswahllinie wird gezeichnet von dem Punkt, wo Sie die Maustaste losgelassen haben, bis zum Anfang des von uns gewählten Bereichs.
Nur zu! Erstellen Sie die Auswahlmaske, indem Sie den Cursor die komplette Strecke um Daniels Bild herumbewegen, seinen süßen kleinen Kopf und den Schlafanzug umreißen und dort enden, wo Sie angefangen haben.
Wenn Sie den Mausknopf loslassen, sollte sein komplettes Abbild umrissen sein und eine sich bewegende, gepunktete Linie erscheint an der Grenze der Auswahl-Region.
Sobald wir die gewünschte Vergrößerung haben und Daniel komplett sichtbar ist, wollen wir anfangen zu selektieren. An dieser Stelle brauchen wir eine ruhige Hand. Vergewissern Sie sich, daß das Free-Select-Werkzeug gewählt ist, halten Sie den linken Mausknopf gedrückt und bewegen dann den Cursor um Daniels Umrisse.
Wohin auch immer Sie den Mauscursor bewegen, wird die Grenzlinie des von Ihnen ausgewählten Bildbereichs erzeugt.
Sobald Sie die linke Maustaste loslassen,
wird die Auswahlregion vervollständigt. Eine Auswahllinie wird gezeichnet von dem Punkt, wo Sie die Maustaste losgelassen haben, bis zum Anfang des von uns gewählten Bereichs.
Nur zu! Erstellen Sie die Auswahlmaske, indem Sie den Cursor die komplette Strecke um Daniels Bild herumbewegen, seinen süßen kleinen Kopf und den Schlafanzug umreißen und dort enden, wo Sie angefangen haben.
Wenn Sie den Mausknopf loslassen, sollte sein komplettes Abbild umrissen sein und eine sich bewegende, gepunktete Linie erscheint an der Grenze der Auswahl-Region.
| |
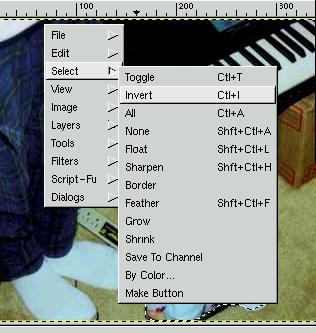 Von jetzt an beinhaltet der ausgewählte Bereich des Bildes alles INNERHALB der sich bewegenden, gepunkteten Linie.
Wir wollen alles AUSSER dem inneren Bereich wegschneiden und müssen folglich die Auswahl "invertieren", damit alles außer Daniels
Bild ausgewählt ist. Das ist ganz einfach. Stellen Sie sicher, daß sich der
Mauscursor über dem Bild befindet und drücken Sie die rechte Maustaste.
Wählen Sie das Untermenü "Select" und dann die Option "Invert". Beachten Sie, daß es für dort bei der "Insert"-Option ein Schnelltasten-Kombination gibt. Steuerung-I ist die Schnelltaste für das Invertieren der Auswahl.
Anstatt die Option aus einem Menü zu wählen, können Sie einfach die Schnelltasten-Kombination benutzten, um das Gleiche zu erreichen.
Also machen Sie was immer Sie möchten, um die Auswahl invertiert zu bekommen.
Nachdem Sie invertieren gewählt haben, bewegt sich die gepunktete Linie immer noch um Daniel allerdings gibt es ebenfalls eine sich bewegende, gepunktete Linie, welche das gesamte Bild umspannt.
Wenn Sie keine sehen, kann es sein, daß Sie während der Vergrößerungsvorganges
das Bild größer als das Fenster, in dem Sie es betrachten, gemacht haben, und deshalb die Bildlaufleisten benutzten müssen, um herüber zum Rand des tatsächlichen Bildes zu scrollen.
Sobald Sie beide sich bewegenden, gepunktete Linien haben, wissen Sie, daß alles zwischen
diesen beiden Linien ausgewählt ist. Hoffentlich entspricht alles zwischen den gepunkteten Linien dem gesamten Bild außer Daniel.
Von jetzt an beinhaltet der ausgewählte Bereich des Bildes alles INNERHALB der sich bewegenden, gepunkteten Linie.
Wir wollen alles AUSSER dem inneren Bereich wegschneiden und müssen folglich die Auswahl "invertieren", damit alles außer Daniels
Bild ausgewählt ist. Das ist ganz einfach. Stellen Sie sicher, daß sich der
Mauscursor über dem Bild befindet und drücken Sie die rechte Maustaste.
Wählen Sie das Untermenü "Select" und dann die Option "Invert". Beachten Sie, daß es für dort bei der "Insert"-Option ein Schnelltasten-Kombination gibt. Steuerung-I ist die Schnelltaste für das Invertieren der Auswahl.
Anstatt die Option aus einem Menü zu wählen, können Sie einfach die Schnelltasten-Kombination benutzten, um das Gleiche zu erreichen.
Also machen Sie was immer Sie möchten, um die Auswahl invertiert zu bekommen.
Nachdem Sie invertieren gewählt haben, bewegt sich die gepunktete Linie immer noch um Daniel allerdings gibt es ebenfalls eine sich bewegende, gepunktete Linie, welche das gesamte Bild umspannt.
Wenn Sie keine sehen, kann es sein, daß Sie während der Vergrößerungsvorganges
das Bild größer als das Fenster, in dem Sie es betrachten, gemacht haben, und deshalb die Bildlaufleisten benutzten müssen, um herüber zum Rand des tatsächlichen Bildes zu scrollen.
Sobald Sie beide sich bewegenden, gepunktete Linien haben, wissen Sie, daß alles zwischen
diesen beiden Linien ausgewählt ist. Hoffentlich entspricht alles zwischen den gepunkteten Linien dem gesamten Bild außer Daniel.
| |
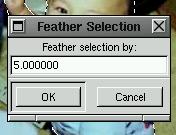 Sobald wir die richtige Auswahl haben, d.h. alles AUSSER Daniels
Abbild, können wir es wegschneiden. Bevor wir jedoch wegschneiden,
sollten wir die Auswahl "glätten", damit die Schnittkante nicht allzu
klobig und pixelig ist. Durch das Glätten machen wir sie ruhiger.
Holen Sie sich mit der rechten Maustaste Ihr Menü,
wählen Sie das Untermenü "Select" und wählen Sie dann "Feather".
Die Schnelltaste hierzu ist Umschalt-Steuerung-F.
Haben Sie dies getan, erscheint der Dialog "Feather Selection", wo Sie wählen können, wie stark die Auswahllinie zu glätten ist.
Sie können mit diesem Wert ein wenig herumexperimentiern um zu sehen, welcher Wert das Ergebnis hervorbringt, das Ihnen am besten gefällt. Ich habe für meine Gradeinstellung 5 genommen.
Sobald wir die richtige Auswahl haben, d.h. alles AUSSER Daniels
Abbild, können wir es wegschneiden. Bevor wir jedoch wegschneiden,
sollten wir die Auswahl "glätten", damit die Schnittkante nicht allzu
klobig und pixelig ist. Durch das Glätten machen wir sie ruhiger.
Holen Sie sich mit der rechten Maustaste Ihr Menü,
wählen Sie das Untermenü "Select" und wählen Sie dann "Feather".
Die Schnelltaste hierzu ist Umschalt-Steuerung-F.
Haben Sie dies getan, erscheint der Dialog "Feather Selection", wo Sie wählen können, wie stark die Auswahllinie zu glätten ist.
Sie können mit diesem Wert ein wenig herumexperimentiern um zu sehen, welcher Wert das Ergebnis hervorbringt, das Ihnen am besten gefällt. Ich habe für meine Gradeinstellung 5 genommen.
| |
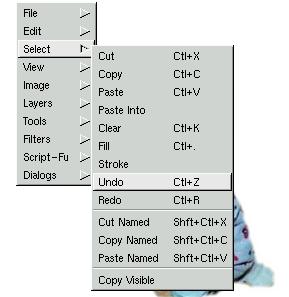
Solange wir die Auswahl nicht entfernt haben, werden Sie das Ergebnis nicht sehen können. Wenn Sie das Ergebnis, nachdem Sie die Auswahl entfernt haben, nicht mögen, können Sie die Undo-Funktion zweimal nacheinander benutzten um das Entfernen der Auswahl und dann die Glättung der Auswahllinie rückgängig zu machen. Dannach können Sie wiederum die "feather"-Funktion anwählen, um dann einen neuen Glättungsgrad auszuprobieren. Um den ausgewählten Bereich wirklich zu löschen, rufen Sie bitte das Hauptmenü mit Hilfe der rechten Maustaste auf, wählen das Untermenü "Edit" und dann "Clear". Steuerung-K ist die Schnellwahltaste zum Löschen. Wenn Ihnen das Ergebnis nicht gefällt, können Sie zurückgehen und mit dem Glättungsgrad herumspielen wollen, indem Sie zum Menü gehen, das Untermenü "Edit" wählen und dannach die Option "Undo" auswählen. Die Schnellwahltaste für das Rückgängigmachen ist Steuerung-Z. Nach dem Weglöschen sollten Sie ein Bild mit einem weich ausgeschnittenen Abbild von Daniel haben. Wie ich sagte braucht man eine ruhige Hand für diese Arbeit, also macht Übung den Meister. | |
Das Ausmaskieren | |
| Für diejenigen unter Ihnen, die keine ruhigen Hände haben (mich eingeschlossen), gibt es eine weitere Methode, die ich bevorzugt für das Wegschneiden von Hintergründen benutzte. Ich werde Sie nun erläutern. Diese Methode betrifft den Dialog "Layer/Channels". | |
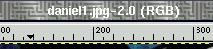 Zuerst laden wir das Bild von Daniel.
Das spezielle Bild, welches ich hier habe, ist im JPG-Format und GIMP lädt JPGs im RGB Truecolor-Format.
In der Titelzeile des Bild-Fensters gibt er in Klammern an, von welchem Format das Bild ist.
Wenn es aus einem anderen Format, wie z.B. GIF, geladen worden wäre, hätte
GIMP es als "indexed-color"-Bild geladen und Sie müßten es für unsere Zwecke nach RGB konvertieren.
Um von "indexed-color" nach RGB umzuwandeln, klicken Sie mit rechter Maustaste auf das Bild und wählen Sie das Untermenü "Image" aus.
In diesem stehen die Optionen "RGB", "Greyscale" und "Indexed" zu Verfügung.
Wählen Sie einfach das Format, in welches Sie das Bild konvertieren wollen...für unsere Demonstration möchten wir "RGB".
Nachdem Sie diese Option angewählt haben, ist unser Bild in das RGB-Format konvertiert.
Da RGB mehr Farben darstellen kann, kann das Konvertieren von RGB nach "indexed" und zurück die Bild-Qualität verringern. Wenn Sie also mit RGB anfangen, bleiben Sie möglichst bei RGB.
Zuerst laden wir das Bild von Daniel.
Das spezielle Bild, welches ich hier habe, ist im JPG-Format und GIMP lädt JPGs im RGB Truecolor-Format.
In der Titelzeile des Bild-Fensters gibt er in Klammern an, von welchem Format das Bild ist.
Wenn es aus einem anderen Format, wie z.B. GIF, geladen worden wäre, hätte
GIMP es als "indexed-color"-Bild geladen und Sie müßten es für unsere Zwecke nach RGB konvertieren.
Um von "indexed-color" nach RGB umzuwandeln, klicken Sie mit rechter Maustaste auf das Bild und wählen Sie das Untermenü "Image" aus.
In diesem stehen die Optionen "RGB", "Greyscale" und "Indexed" zu Verfügung.
Wählen Sie einfach das Format, in welches Sie das Bild konvertieren wollen...für unsere Demonstration möchten wir "RGB".
Nachdem Sie diese Option angewählt haben, ist unser Bild in das RGB-Format konvertiert.
Da RGB mehr Farben darstellen kann, kann das Konvertieren von RGB nach "indexed" und zurück die Bild-Qualität verringern. Wenn Sie also mit RGB anfangen, bleiben Sie möglichst bei RGB.
| |
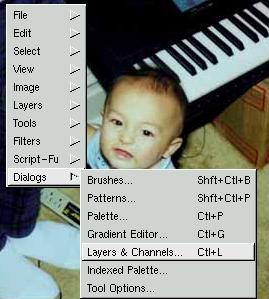 Jetzt, wo wir wissen, daß das Bild im RGB-Format ist, sind wir schon
fast bereit für das Ausschneiden. Klicken Sie mit der rechten Maustaste
auf das Bild und wählen das Untermenü "Dialog". In diesem Untermenü wählen Sie die Option "Layers and Channels" (Schnellwahltaste hierfür ist Steuerung-L). Der Dialog "Layers and Channels" erscheint und wir wollen nun seine Verwendung erlernen.
Dieser Dialog läßt uns Bild-Ebenen ("Layer") und Kanäle bearbeiten.
Wir konzentieren uns vorerst auf die Ebenen.
Jetzt, wo wir wissen, daß das Bild im RGB-Format ist, sind wir schon
fast bereit für das Ausschneiden. Klicken Sie mit der rechten Maustaste
auf das Bild und wählen das Untermenü "Dialog". In diesem Untermenü wählen Sie die Option "Layers and Channels" (Schnellwahltaste hierfür ist Steuerung-L). Der Dialog "Layers and Channels" erscheint und wir wollen nun seine Verwendung erlernen.
Dieser Dialog läßt uns Bild-Ebenen ("Layer") und Kanäle bearbeiten.
Wir konzentieren uns vorerst auf die Ebenen.
| |
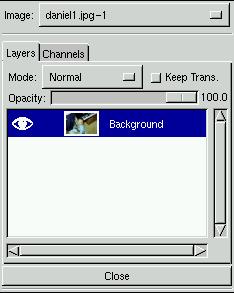 Im GIMP kann ein Bild mehrere Ebenen besitzen und jede Ebene kann unabhängig von den anderen bearbeitet werden.
Derzeit sollten Sie nur eine Ebene sehen können,
welche eine sehr kleine Ausgabe von Daniels Bild hat.
Es sollte auf der linken Seite einen Augapfel als Symbol haben und
der Ebenen-Titel sollte sich recht befinden. Der Titel der Ebene sollte
"Background" heißen. Das Augapfel-Symbol soll uns anzeigen, daß die Ebene derzeit im Bildfenster sichtbar ist. Wenn wir mehrere Bild-Ebenen haben, können wir einige sichtbar machen und einige unsichtbar, indem wir das Augapfel-Symbol ein oder ausschalten.
Schalten können Sie durch einen Mausklick auf das Symbol (oder auf den Platz, wo das Symbol sein sollte), in unserem Fall gibt es aber nur eine einzige Ebene und diese Funktion wird folglich nicht funktionieren. Fürs erste werden wir nur mit einer Ebene arbeiten, werden allerdings Operationen an der Ebene vornehmen, welche diesen Ebenen-Dialog erfordern.
Im GIMP kann ein Bild mehrere Ebenen besitzen und jede Ebene kann unabhängig von den anderen bearbeitet werden.
Derzeit sollten Sie nur eine Ebene sehen können,
welche eine sehr kleine Ausgabe von Daniels Bild hat.
Es sollte auf der linken Seite einen Augapfel als Symbol haben und
der Ebenen-Titel sollte sich recht befinden. Der Titel der Ebene sollte
"Background" heißen. Das Augapfel-Symbol soll uns anzeigen, daß die Ebene derzeit im Bildfenster sichtbar ist. Wenn wir mehrere Bild-Ebenen haben, können wir einige sichtbar machen und einige unsichtbar, indem wir das Augapfel-Symbol ein oder ausschalten.
Schalten können Sie durch einen Mausklick auf das Symbol (oder auf den Platz, wo das Symbol sein sollte), in unserem Fall gibt es aber nur eine einzige Ebene und diese Funktion wird folglich nicht funktionieren. Fürs erste werden wir nur mit einer Ebene arbeiten, werden allerdings Operationen an der Ebene vornehmen, welche diesen Ebenen-Dialog erfordern.
| |
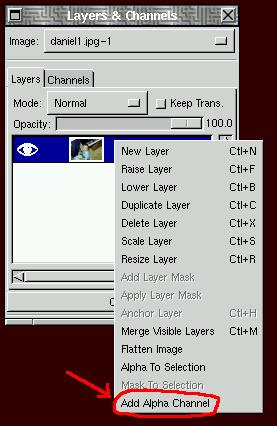
Im Moment sollte Daniels Bild im RGB-Format sein. RGB steht natürlich für Rot-Grün-Blau. Jeder Pixel des Bildes hat einen eigenen Wert für rot, grün und blau und die Kombination dieser Werte steuert die Farbe des entsprechenden Pixels. Falls Sie das nicht bereits wissen empfehle ich Ihnen, sich ein Nachschlagewerk bezüglich Farblehre zu besorgen. Was wir nun machen müssen, ist das Bild in ein Format zu bekommen, welches einen zusätzlichen Wert außer rot, grün oder blau beinhaltet. Dieser zusätzliche Wert heißt "alpha"-Wert. Dieser Alphawert, oder Alpha-Kanal, kann für viele Zwecke benutzt werden. Wir werden ihn als ein "opacity"-Wert (opacity=Undurchsichtigkeit) benutzten. Je mehr Undurchsichtigkeit ein Pixel hat um so weniger kann man hindurchsehen. Wenn ein Pixel null Undurchsichtigkeit hat, kann man komplett durch ihn hindurchsehen. Man kann nicht einmal den Pixel selbst sehen. Im Dialog "Layers/Channels" werden Sie den Schiebregler für die Undurchsichigkeit finden; dieser kontrolliert den Wert der Undurchsichtigkeit für die gesamte Ebene. Wenn Sie ihn nach links schieben, sinkt der Undurchsichtigkeits-Wert und können Sie durch das Bild hindurchsehen. Dieser Undurchsichigkeits-Wert steuert, wie gut Sie durch das Bild hindurchsehen können oder in anderen Worten, wie transparent das Bild ist. (Herr, ich danke Dir für dieses Wort! Anm.d.Ü. ;-) ) Sie können mehrere Ebenen erzeugen und eine Ebene halbdurchlässig sein lassen. Wenn eine Ebene halbdurchlässig ist, kann man durch diese hindurch die nächste sehen. Damit kann man einige recht hübsche Effekte erzeugen, wir werden es aber hier gerade nicht nutzen. Das GIMP zeigt, daß ein Teil des Bildes durchsichtig ist, indem er ein grau-kariertes Muster anzeigt. Sie werden sehen, was ich meine, wenn Sie anfangen haben mit Transparenz zu arbeiten. Anstatt den Undurchsichtigkeits-Schieberegler zu verwenden, um die Ebene transparent zu machen, werden wir nur einen Teil des Bildes transparent machen, speziell Alles, außer der Abbildung Daniels. Um dies zu tun, müssen wir das Bild mit einem Alpha-Kanal ausstatten. Hierzu setzen Sie den Mauszeiger über den Titel der Ebene und klicken rechts. Dies bringt ein Menü mit einigen Einträgen hervor. Wir wählen die Option "Add Alpha Channel". Nach Auswahl dieses Menüpunktes wird der Alpha-Kanal hinzugefügt und Sie sehen, daß es im Fenster-Titel des Bildes jetzt (RGB-alpha) steht. | |
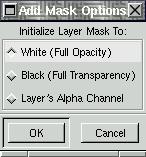 Nun können wir eine Ebenen-Maske hinzufügen, die uns beim Wegschneiden helfen soll.
Eine Ebenen-Maske erlaubt es uns, den Teil des Bildes, den wir nicht wollen, wirksam auszumaskieren.
Wir möchten alles ausser Daniel ausmaskieren.
Indem wir auf den Ebenen-Titel rechts-klicken und den Punkt "Add Layer Mask" wählen, können wir eine Ebenen-Maske hinzufügen.
Nach der Auswahl dieses Menüpunkts sollten Sie einen Dialog namens "Add Mask Options" erhalten. Dies erlaubt Ihnen die Auswahl des Startwertes für die Ebenen-Maske.
Möglicherweise wissen Sie jetzt nicht, was Sie wählen sollen und welche Einstellung zu welchem Resultat führt, daher wählen Sie für nun einfach "White (Full Opacity)".
Nun können wir eine Ebenen-Maske hinzufügen, die uns beim Wegschneiden helfen soll.
Eine Ebenen-Maske erlaubt es uns, den Teil des Bildes, den wir nicht wollen, wirksam auszumaskieren.
Wir möchten alles ausser Daniel ausmaskieren.
Indem wir auf den Ebenen-Titel rechts-klicken und den Punkt "Add Layer Mask" wählen, können wir eine Ebenen-Maske hinzufügen.
Nach der Auswahl dieses Menüpunkts sollten Sie einen Dialog namens "Add Mask Options" erhalten. Dies erlaubt Ihnen die Auswahl des Startwertes für die Ebenen-Maske.
Möglicherweise wissen Sie jetzt nicht, was Sie wählen sollen und welche Einstellung zu welchem Resultat führt, daher wählen Sie für nun einfach "White (Full Opacity)".
| |
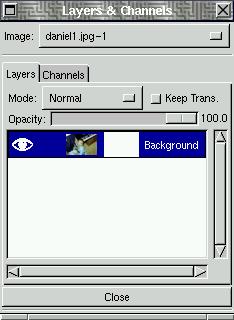 Nachdem Sie den Startwert im Dialog gewählt und OK geklickt haben,
sehen Sie im Dialog "Layers/Channels", das ein neues, weißes Bild erzeugt wurde, das zwischen dem Original-Bild von Daniel und dem Ebenen-Titel angezeigt wird.
Dies ist die soeben erzeugte Ebenen-Maske.
Um sie zu aktivieren, klicken Sie auf das weiße Ebenen-Masken-Bild im Dialog "Layers/Channels".
Falls nichts passiert, versuchen Sie auf das Ebenen-Bild rechts daneben und Sie sollten eine wei&stlig;e Umrandung sehen, die das Ebenen-Masken-Bild verläßt und zum Ebenen-Bild wandert.
Dies zeigt an, daß das Ebenen-Bild jetzt aktiv ist und Sie werden nun zur Ebenen-Maske zurückgehen wollen, um diese zu aktivieren.
Nachdem Sie den Startwert im Dialog gewählt und OK geklickt haben,
sehen Sie im Dialog "Layers/Channels", das ein neues, weißes Bild erzeugt wurde, das zwischen dem Original-Bild von Daniel und dem Ebenen-Titel angezeigt wird.
Dies ist die soeben erzeugte Ebenen-Maske.
Um sie zu aktivieren, klicken Sie auf das weiße Ebenen-Masken-Bild im Dialog "Layers/Channels".
Falls nichts passiert, versuchen Sie auf das Ebenen-Bild rechts daneben und Sie sollten eine wei&stlig;e Umrandung sehen, die das Ebenen-Masken-Bild verläßt und zum Ebenen-Bild wandert.
Dies zeigt an, daß das Ebenen-Bild jetzt aktiv ist und Sie werden nun zur Ebenen-Maske zurückgehen wollen, um diese zu aktivieren.
| |
| Nach der Aktivierung der Ebenen-Maske, können Sie darauf zeichnen, um das Ebenen-Bild auszumaskieren. Dort wo Sie mit SCHWARZ auf die Ebenen-Maske zeichnen, wird das Ebenen-Bild transparent. Wo Sie mit WEISS auf die Maske zeichnen, wird das Bild undurchsichtig. Durch Anwendung verschiedener Grautöne können Sie das Bild halb-transparent machen. Beim Grau wird es umso transparenter, je dunkler der Ton ist. Sie können auf die Ebenen-Maske auch mit Farben zeichnen, um spezielle Farb-Kanäle auszumaskieren, doch im Moment ist das nicht erforderlich. Heute arbeiten wir mit schwarz und weiss, um das Bild auszumaskieren. Unten können Sie sehen, daß ich die Ebenen-Maske schwarz anmale und dies das Bild durchsichtig macht. | |
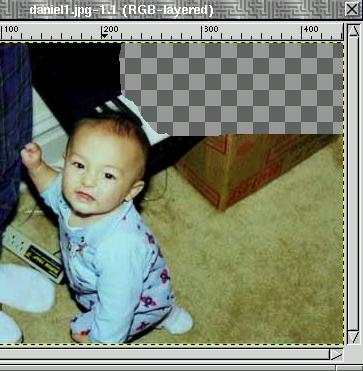
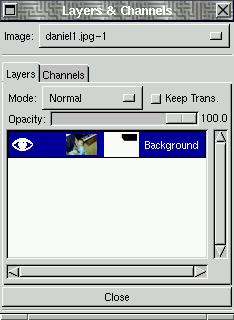
| |
 Jetzt können Sie beliebige Pinselarten einsetzen, um in schwarz um Daniel herum zu zeichnen. Dies wird das Bild durchsichtig machen, wo Sie auf die Ebenen-Maske zeichnen.
Ich habe den Pinsel "Circle Fuzzy (07) 7x7" verwendet, um dicht an Daniel dran zu zeichnen und benutzte dann dickere Pinsel, um den Rest wegzulöschen.
Diese Methode gefällt mir viel besser, denn wenn ich zufällig etwas ausmaskiere, ohne es zu wollen (weil meine Hand nicht so ruhig ist), kann ich einfach mit weiß darüberzeichnen und das Bild wird wieder erscheinen. Rechts ist meine fertige Maskierung.
Jetzt können Sie beliebige Pinselarten einsetzen, um in schwarz um Daniel herum zu zeichnen. Dies wird das Bild durchsichtig machen, wo Sie auf die Ebenen-Maske zeichnen.
Ich habe den Pinsel "Circle Fuzzy (07) 7x7" verwendet, um dicht an Daniel dran zu zeichnen und benutzte dann dickere Pinsel, um den Rest wegzulöschen.
Diese Methode gefällt mir viel besser, denn wenn ich zufällig etwas ausmaskiere, ohne es zu wollen (weil meine Hand nicht so ruhig ist), kann ich einfach mit weiß darüberzeichnen und das Bild wird wieder erscheinen. Rechts ist meine fertige Maskierung.
| |
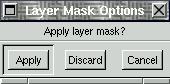 Jetzt haben wir unsere Maske, aber wir müssen sie noch anwenden, um die Maskierung auf das Bild zu bringen.
Dies ist mit der Option "Apply Layer Mask" im Menü des Dialogs "Layers/Channels" rasch erledigt.
Wenn wir diesen Menüpunkt wählen, erscheint der Dialog "Layer Mask Options".
Sie können sich entscheiden, die Maske anzuwenden oder einfach zu verwerfen, wenn Sie sie nicht mehr möchten.
Wir wollen aber und wählen daher "apply".
Der Teil des Bildes, den wir ausmaskierten, ist nun transparent.
Jetzt können wir zusätzliche Ebenen unter dieser Ebene erzeugen und sie werden durch den transparenten Teil dieser Ebene durchscheinen.
Wir können unseren Hintergrund und Text in Ebenen unter dieser hier setzen,
aber das sparen wir uns für die nächste Ausgabe auf.
Jetzt haben wir unsere Maske, aber wir müssen sie noch anwenden, um die Maskierung auf das Bild zu bringen.
Dies ist mit der Option "Apply Layer Mask" im Menü des Dialogs "Layers/Channels" rasch erledigt.
Wenn wir diesen Menüpunkt wählen, erscheint der Dialog "Layer Mask Options".
Sie können sich entscheiden, die Maske anzuwenden oder einfach zu verwerfen, wenn Sie sie nicht mehr möchten.
Wir wollen aber und wählen daher "apply".
Der Teil des Bildes, den wir ausmaskierten, ist nun transparent.
Jetzt können wir zusätzliche Ebenen unter dieser Ebene erzeugen und sie werden durch den transparenten Teil dieser Ebene durchscheinen.
Wir können unseren Hintergrund und Text in Ebenen unter dieser hier setzen,
aber das sparen wir uns für die nächste Ausgabe auf.
| |
- Lesen Sie andere Artikel in dieser Serie.
- Ziehen Sie das GIMP Benutzerhandbuch zu Rate.
- Andere Artikel vom gleichen Autor: Hardware Review: OpenGL & GLUT with Voodoo 3Dfx in Mind, Hardware Review: 3Dfx Graphics Card.