| This article is available in: English Castellano |
![[Photo of the Author]](../../common/images/Georges-Tarbouriech.jpg)
by Georges Tarbouriech About the author: Georges is a long time Unix user (commercial and free). He works among ten or so OSes, where he is in charge of network administration, application development, system administration, etc. For a pleasant change, he spends a part of his spare time looking after his two old computers (an Amiga and a NeXT station) and participating in free software projects. Content: |
![[Illustration]](../../common/images/article127/FSViewer.jpg)
Abstract:
FSViewer is a NeXT FileViewer lookalike for Window Maker.
Among the revolutionary tools of NeXTStep, the first in order of appearance on the screen was indisputably
the File Viewer. It started automatically when you logged in and let you move within directories and
files in an extremely nice way.
The innovation was that you always knew where you were, thanks to the pathview.
It was more than a manager, it was a true browser.
It was able to display in different ways: icons, lists and browser.
Next in our series "NeXTStep Is Back", Window Maker:
The Spirit of NeXTStep,
FSViewer is an application which replicates this great File Viewer.
Note that at the moment of this writing, FSV is only at version 0.2.3.
As far as user interface is concerned, FSV and the NeXT File Viewer are so alike you can't tell them
apart, but similarities don't stop there.
Specifically, FSV is based on the WINGs library which gives the NeXT appearance to applications using it,
hence the strong link between FSV and Window Maker.
The author, George Clernon, started this project as an experiment with a bit of fun, and fortunately
for us, he carried on with it.
A few words about the artwork: the folders, my-computer icon and the FSViewer.app icon
were created by Marco van Hylckama Vlieg.
Note that there are other file managers based on the NeXT File viewer, particularly
the one from the GNUStep project http://www.gnustep.org
or Wmfinder http://www.imago.ro/wmfinder
Then, why precisely this one? It is the simplest to install!
It doesn't need GNUStep or Qt.
NeXT File Viewer
FSViewer is available from: http://www.csn.ul.ie/~clernong/download/
Once downloaded, unzip the archive with "tar zxvf FSViewer.app-0.2.3.tar.gz" and you
can start compiling.
As usual:
./configure <
make
make install
This of course requires Window Maker on your system. FSV needs LibPropList, WINGs, etc. which are part of WM.
For lazy people, RPM, DPKG... packages are available.
A few useful addresses:
ftp://ftp.falsehope.com/pub/fsviewer
ftp://ftp.tux.org/pub/sites/ftp.falsehope.com/fsviewer
ftp://ftp.freshmeat.net/pub/rpms/fsviewer
Configure FSV from the Preferences window. This window modifies the default file.
You can change the default file directly as soon as you know what you are doing.
If you install an upgrade of FSV, after compilation you will have to run chdef from the FSV defs directory.
The Preferences window is split into three sections: variables, apps and file types, and disks.
In the first you define default images, default exe and display features.
In the second, on the left you select the applications you wish to launch from FSV,
and on the right you specify the file types opened with the different applications.
For example, if in the left column you have Netscape and Nedit as executables, in the right
you can define that the .html files will be viewed in Netscape and edited with Nedit.
In the third section, you can add removable media such as CDRom or ZIP and mount
(or unmount, or eject) them from FSV.
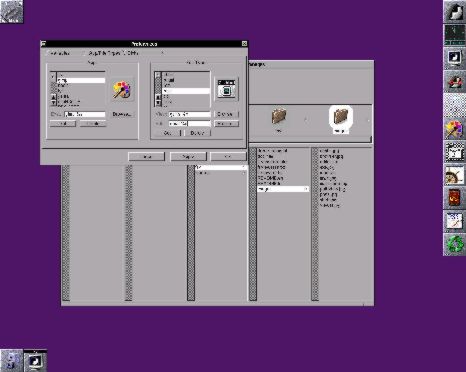
FSViewer Preferences (1280x1024)
The FSV main window is divided into three parts: from top to bottom, the shelf, the pathview and the browser window.
- The shelf
It's a place to store objects such as files or directories to easily access them.
You can use this area as temporary storage space, for instance to copy or move files and directories.
It is resizable by dragging the dimple.
Single clicking on an object in the shelf executes or views it depending on the item type.
- The pathview (or icon path)
As the name says, it represents the current path in a graphical display. This lets you know where you are within the hierarchy. Double-clicking on objects in the path will execute or open them. Drag and drop makes them easy to move.
- The browser window
Its columns display the content of each selected directory. A directory is
indicated by the small arrow on its right. Clicking on it selects it and
displays its content in the next column, adding the corresponding icon to the shelf.
The content of the columns can be filtered and sorted.
The view in this window can be displayed as a list (like typing ls -l command).
This option can be accessed by the View menu item.
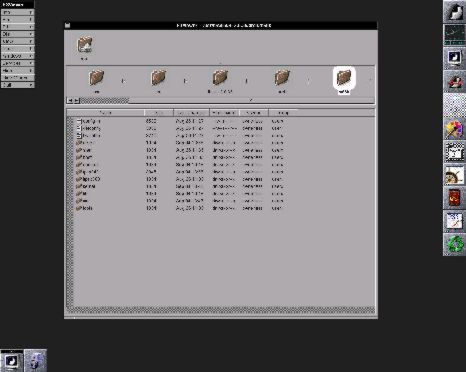
List display (1280x1024)
- The menu
Every possible action in FSV has a corresponding menu item. Indicated shortcuts are accessed
by a key combination of the displayed letter and the Meta key.
In most cases, the Meta key is replaced by Alt.
If the shortcut letter is in upper case, you will have to press Alt-Shift and the letter.
- The inspector
This window is divided into five parts you can access with the gadget: attributes, icons,
viewer, editor and executable.
You can reach this window from the tool menu.
If a file is selected, you can view or modify:
- its attributes: file permissions, owner, group.
- its icon: if the icon corresponds to a file name with an extension, the icon will apply
to all the files with this extension.
For example, if the README.txt file is selected, all the *.txt files will get the same icon.
If the file has no extension, the change will only affect that file.
The icon is selected from the path list generated by WPrefs.app from Window Maker.
- its viewer: if a *.txt file is selected, choose the corresponding
exec from the predefined list (nedit, Xemacs, xedit...). Clicking on the icon displays the file.
Afterwards, each time you double-click on a *.txt file in FSV, it will open
in the selected viewer.
- its editor: same as the viewer but the exec can be different.
For example, a *.html file can be displayed in Netscape and edited in nedit.
- its executable: here you can set the command to execute when running a program.
Three variables are provided for this: %p (path), %f (filename) and %s for
the name of the file before being passed as an argument, that is, the one you want to open, view or execute.
For example, if you have selected /usr/local/bin/nedit:
%p= /usr/local/bin/
%f= nedit
A possible command would be %p%f %s and would translate to /usr/local/bin/nedit %s.
Any file having nedit as it's default editor will use this command where %s will be
replaced with the full path and filename.
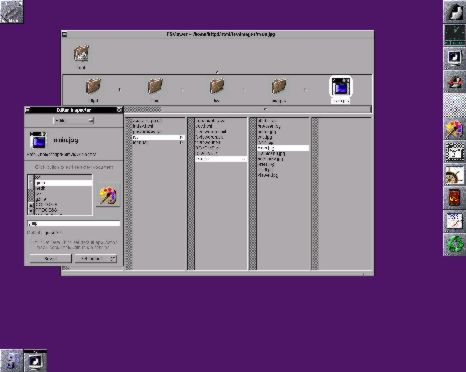
FSViewer inspector (1280x1024)
Like every good file manager, FSV allows you to rename, delete, copy, move files and directories.
FSV drag and drop is based on Offix DND.
Preferences allow easy customization of the app. You access them from the Info menu item.
This menu also contains an information window and a GPL license pane.
The online help option is not yet implemented.
The documentation in the distribution is in english and french.
An HTML version is available on the download site.
The File menu item has options to create a new folder, to duplicate, and to compress
or uncompress files or folders.
In the Edit menu item, you will find the usual copy, cut, paste and a delete option.
Mounting and unmounting removable media can be done from the Disk menu item.
For the moment, FSV can display as a list or as names.
Icon display should be available soon. You can control this with the View menu item.
From this menu you can set sort order or filter conditions.
The view update can also be selected from this menu.
From the Tools menu item, you launch the inspector, open a shell,
execute top or search for a file or directory.
The Services menu item allows you to initiate the same actions as the mouse in the main window.
There you can initiate editing, displaying, executing according to its type.
It is here that you rename files and define symbolic links.
In his TODO list, George Clernon put multifile selection as first item.
This very useful option, especially for moving or copying, is rather difficult
to implement taking into account the choices made at the beginning of the app creation.
Among other improvements, George expects an icon display, recycler support (the NeXT trashcan),
a PGP interface to be able to crypt from FSV...
This list is not exhaustive.
Keep in mind that the present version is only 0.2.3.
FSV is perfectly usable as it is. Of course, it has some deficiencies compared to much older tools.
However, its appearance is a plus, for those who like NeXT.
Anyway, as it is supposed to work with Window Maker, people having chosen this product, have done
it mostly for the appearance. FSViewer perfectly fits in this context.
Personally, I like it very much and what I like even more is the receptiveness of the author
who really listens to users.
Go and try it!
|
|
Webpages maintained by the LinuxFocus Editor team
© Georges Tarbouriech, FDL LinuxFocus.org Click here to report a fault or send a comment to LinuxFocus |
Translation information:
|
2001-01-27, generated by lfparser version 2.8