|
|
|
| Ce document est disponible en: English Castellano Deutsch Francais Italiano Turkce |
![[Photo of the Author]](../../common/images/EricLamarque.jpg)
par Eric Lamarque <eric_lamarque/at/yahoo.fr> L´auteur: Utilisateur de Linux depuis 1999! Sommaire: |
GIMP: Fabriquez vos propres pinceaux![[Illustration]](../../common/images/article314/brosse.jpg)
Résumé:
Cet article présente les différents pinceaux de
GIMP et comment créer chacun d'entre eux. |
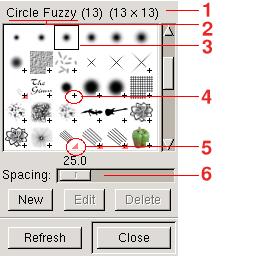 |
|
| Remettez les couleurs de premier plan (PP) et
d'arrière-plan (AP) à noir/blanc.
Sélectionnez le pinceau "Circle Fuzzy (13)" et
tracez un trait. Changez la couleur de premier plan en bleu
et tracez un second trait. Impressionnant!! C'est un pinceau simple. Il consiste en une image de niveaux de gris que GIMP utilise comme un canal alpha. Le blanc correspond à la couleur transparente et les niveaux de gris sont utilisées comme valeur avec la couleur de premier plan. Le fichier associé porte l'extension ".gbr". |
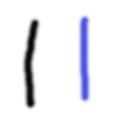 |
 |
Remettez les couleurs de premier plan (PP) et
d'arrière-plan (AP) à noir/blanc.
Sélectionnez le pinceau "Vine" et tracez un trait.
Changez la couleur de premier plan en bleu et tracez un
second trait. Vous avez remarqué: vous vouliez de la vigne bleue mais elle est restée verte. "Vine" est un tube RGB ou pinceau animé: il n'est pas possible de changer la couleur dans ce mode de pinceau. Par contre, le motif a évolué pendant que vous dessiniez. Le fichier associé porte l'extension ".gih". |
| Remettez les couleurs de premier plan (PP) et
d'arrière-plan (AP) à noir/blanc.
Sélectionnez le pinceau "PencilSketch#2" et tracez
un trait. Changez la couleur de premier plan en bleu et
tracez un second trait. Ah enfin! Ca commence à ressembler à quelque chose! "PencilSketch" est un tube "alpha". En plus de dessiner avec la couleur de premier plan, le motif change pendant le dessin. Le fichier associé porte aussi l'extension ".gih". |
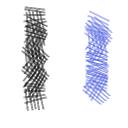 |
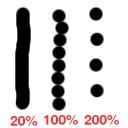 |
Reste l'espacement ("Spacing"). Remettez les couleurs
de premier plan (PP) et d'arrière-plan (AP) à
noir/blanc. Sélectionnez le pinceau "Circle(13)" et
tracez un trait. Positionnez l'espacement à 100% et tracez un second trait. Positionnez l'espacement à 200% et tracez un troisième trait. Cette expérience montre l'influence de l'espacement sur les pinceaux. Pour des pinceaux décoratifs ("Guitar" ou "Pepper"), on choisira généralement un espacement de 100%. |
| Remettez les couleurs de premier plan (PP)
et d'arrière-plan (AP) à noir/blanc.
Créez une nouvelle image en niveaux de gris
rempli de la couleur d'arrière plan. Astuce: N'hésitez pas à créer une image plus grosse que la taille du pinceau désiré: il est plus facile de travailler sur une grande surface puis de réduire ensuite que de faire le pinceau en taille réelle. Pour l'exemple, l'image à une taille de 256x256 et sera ensuite réduite à 64x64. Et voilà, à l'aide de cotre imagination, il ne vous reste qu'à créer le pinceau de vos rêves. Pour l'exemple, j'ai dessiné un bateau. Astuce: Si vous voulez obtenir un pinceau aux contours doux, utilisez les filtres "Flou" du menu image. |
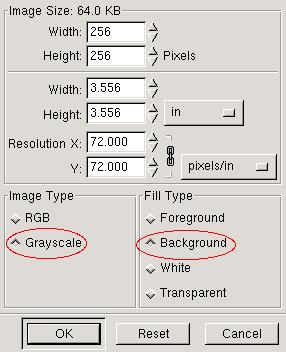 |
 Votre chef d'oeuvre est
prêt. Ici un aperçu de mon exemple
déjà réduit à 64x64
Votre chef d'oeuvre est
prêt. Ici un aperçu de mon exemple
déjà réduit à 64x64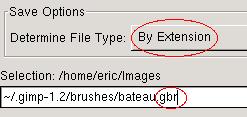
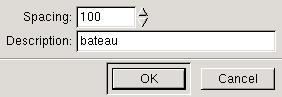
| Et voilà un magnifique pinceau
décoratif. Mais il n'apparait pas dans le dialogue
"Choix du pinceau". Essayez le bouton rafraîchir et
il devient disponible. Vous pouvez maintenant utilisez votre pinceau.  |
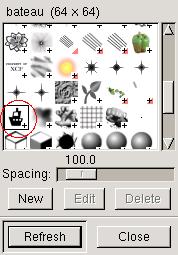 |
| Un tube - ou pinceau animé - est
une pinceau qui contient plusieurs images. L'image du
pinceau varie en même temps que l'on dessine: c'est
l'expérience réalisée avec le pinceau
"Vine" dans la première partie. Dans GIMP, la création d'un pinceau de ce type se traduit par la présence de plusieurs calques. NOTE: Seul les pinceaux "tube" peuvent être en couleurs (RGB). Si on désire un pinceau couleur fixe (comme "Pepper"), on créera un tube avec un seul calque. Au boulot: créez une nouvelle image RGB avec un fond transparent. Astuce: N'hésitez pas à créer une image plus grosse que la taille du pinceau désiré: il est plus facile de travailler sur une grande surface puis de réduire ensuite que de faire le pinceau en taille réelle. |
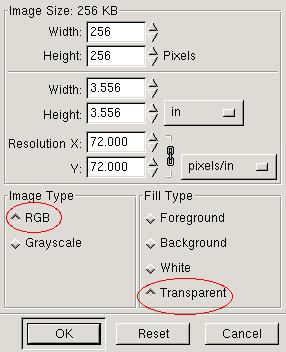 |
 |
Votre chef d'oeuvre est prêt. Ici un
aperçu des calques de l'exemple: un bateau avec 3
couleurs. Si vous pensez vouloir modifier/réutiliser les éléments de votre image ultérieurement, c'est le moment ou jamais de sauvegarder: la création du pinceau est une opération à sens unique. Une fois le fichier ".gih" généré, on perd les éléments originaux du travail en cours (chemins, canaux...). |
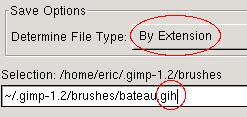
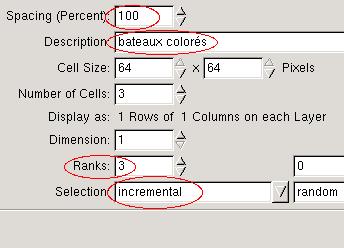 |
|
| C'est fini: maintenant vous avez un
nouveau pinceau animé. Mais il n'apparait pas dans
le dialogue "Choix du pinceau". Essayez le bouton
rafraîchir et il devient disponible. Vous pouvez maintenant utilisez votre pinceau. 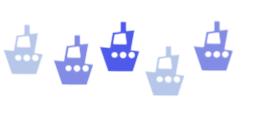 |
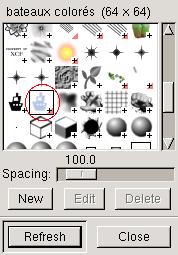 |
| Un tube "alpha" est un pinceau
animé qui contient plusieurs images en mode "niveaux
de gris". Ce type de pinceau correspond à
"PencilSketch". Dans GIMP, la création d'un pinceau de ce type se traduit par la présence de plusieurs calques tous en mode "niveaux de gris". Remettez les couleurs de premier plan (PP) et d'arrière-plan (AP) à noir/blanc. Créez une nouvelle image "Niveaux de gris" rempli de la couleur d'arrière-Plan. Astuce: N'hésitez pas à créer une image plus grosse que la taille du pinceau désiré: il est plus facile de travailler sur une grande surface puis de réduire ensuite que de faire le pinceau en taille réelle. |
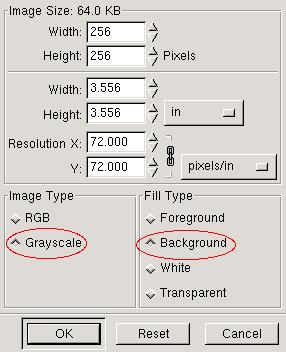 |
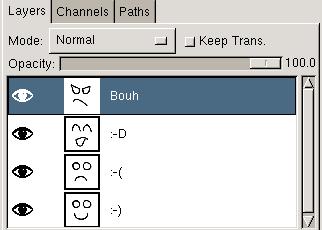 |
Votre chef d'oeuvre est prêt. Ici un
aperçu des calques de l'exemple: quatre expressions
différentes. Si vous pensez vouloir modifier/réutiliser les éléments de votre image ultérieurement, c'est le moment ou jamais de sauvegarder: la création du pinceau est une opération à sens unique. Une fois le fichier ".gih" généré, on perd les éléments originaux du travail en cours (chemins, canaux...). |
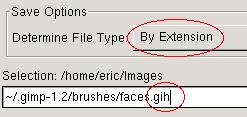
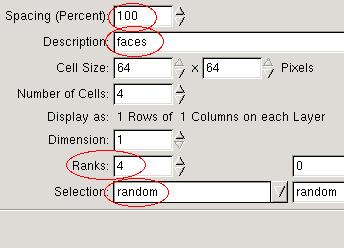 |
|
| C'est fini: maintenant vous avez un
nouveau pinceau animé. Mais il n'apparait pas dans
le dialogue "Choix du pinceau". Essayez le bouton
rafraîchir et il devient disponible. Vous pouvez maintenant utilisez votre pinceau. 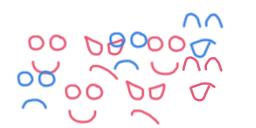 |
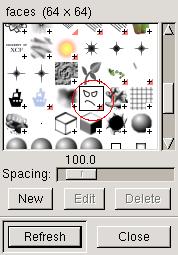 |
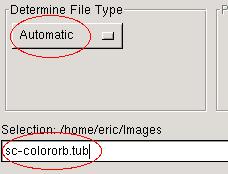
|
Ouvrez le fichier dans GIMP. Même si
l'extension ".tub" n'est pas
référencée explicitement dans les
types de fichier, le format Paint Shop Pro ("PSP") est
supporté. |
| Vous devez maintenant avoir une image
contenant huit bulles colorées sur un fond
transparent (capture réduite). Sauvegardez l'image sous le nom "sc-colororb.gih": cette opération va réalisée la conversion presque automatiquement. |
 |
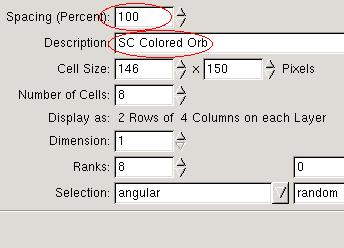 |
Entourées en rouge, les seules zones que vous
aurez à modifier:
Le nombre de rangs et la sélection sont aussi convertis (8 rangs - sélection angulaire). |
| Validez ces options et copiez le fichier
sc-colororb.gih dans le répertoire
~/.gimp-1.2/brushes/. Dans le dialogue "Choix du pinceau", utilisez le bouton "rafraîchir" et votre nouveau pinceau est accesible. Vous pouvez maintenant utilisez votre pinceau.  |
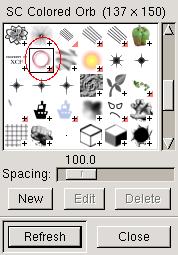
|
|
|
Site Web maintenu par l´équipe d´édition LinuxFocus
© Eric Lamarque, FDL LinuxFocus.org |
Translation information:
|
2003-10-10, generated by lfparser version 2.38