|
|
|
| Questo documento è disponibile in: English Castellano ChineseGB Deutsch Francais Italiano Nederlands Turkce |
![[Photo of the Author]](../../common/images/PhilipGroot.jpg)
Philip de Groot <philipg(at)authors.linuxfocus.org> L'autore: Quest'anno mi aspetto di conseguire il Dottorato di Ricerca all'Università van Nijmegen. La mia tesi riguarda ciò che chiamiamo chemometrics. Attualmente mi occupo di tecnologia informatica applica alla biologia, presso lo "Academic Medical Center" di Amsterdam, in Olanda. Inoltre, mantengo la mia pagina (in olandese) per i neofiti di Linux: È una delle varie iniziative da e per la comunità Linux. Mi piace lavorare con Linux e frequntemente riporto le mie esperienze. Tradotto in Italiano da: Fabio Baseggio <base(at)trevinet.it> Contenuto: |
![[illustratie]](../../common/images/illustration209.gif)
Premessa:
Vedrete immediatamente come avere, configurare, compilare e installare il vostro proprio kernel.
L'articolo è strutturato come segue. Prima discute dove puoi trovare il codice sorgente su Internet, e come installarlo, di seguito le schermate di configurazione del kernel. Una volta configurato il kernel deve essere compilato, ma anche un nuovo kernel compilato non è ancora pronto per l'utilizzo. Primo, il nuovo kernel deve essere installato con il boot manager 'lilo', e prima di usare 'lilo' bisogna creare il file '/etc/lilo.conf'. Potete anche copiare il kernel compilato in una partizione da cui lanciare Linux con un programma DOS/Windows chiamato 'loadlin'. Inoltre ci sono una serie di punti specifici che devono essere considerati, come il supporto PCMCIA necessario ai laptop. PCMCIA, piccole schede che spesso gestiscono connessioni di rete e assomigliano ad una grossa carta di credito, sono supportate dal kernel stesso solo dalla versione 2.4.x. I kernel più vecchi possono supportare le PCMCIA attraverso una compilazione e installazione separata. Suse Linux ha un'altro problema, cioè supporta il sonoro tramite i driver ALSA. Questi driver non sono parte del kernel e devono essere compilati ed installati separatamente, perchè i driver originali non funzionano più. A complicare le cose, il passaggio da una versione ad un'altra del kernel, ad esempio dalla 2.2 alla 2.4, può essere accompagnata da problemi con alcune utility del kernel, le cosiddette 'modutils'. Queste contengono il codice necessario a caricare un modulo kernel: La Figura 3 spiega cos'è un modulo. A volte il nuovo kernel non sa cosa fare con le vecchie 'modutils', così bisogna compilare ed installare una versione più recente di modutils. Problemi come questo sono rari ma possono accadere, ed è meglio conoscerli in anticipo.
Ma, seguendo fedelmente le procedure di questo articolo non c'è pressoché nulla che possa andare male. Il nuovo kernel è aggiunto al 'lilo', o copiato sulla partizione di 'loadlin'. Comunque, in caso di emergenza potete ancora ripartire con il kernel originale. Poi, lavorando sul proprio kernel potete provare risolvere i problemi con il nuovo kernel. Anche quando avete delle difficoltà con le 'modutils' del nuovo kernel è ancora possibile ripartire con il vecchio kernel e risolvere il problema ad esempio, compilandole ed installandole separatamente: tutte le nuove versioni delle 'modutils' sono retrocompatibili con i vecchi kernel, così le nuove 'modutils' funzionano bene con i vecchi kernel.
Il codice sorgente del kernel è adesso nella directory '/usr/src/linux/'. È saggio salvare questo particolare codice sorgente, ad esempio rinominando la directory linux come segue:
cd /usr/src mv linux linux-2.2.19 (se il codice sorgente originale è 2.2.19).
cd /usr/src
cp ~/linux-2.4.6.tar.bz2 ( assumendo che il tarball sia stato scaricato )
( nella vostra directory ('~') )
bzip2 -d linux-2.4.6.tar.bz2 (può volerci un po' )
tar -xvf linux-2.4.6.tar
mv linux linux-2.4.6
ln -s /usr/src/linux-2.4.6 /usr/src/linux
cd /usr/src/linux make xconfig (vedi Figura 1)
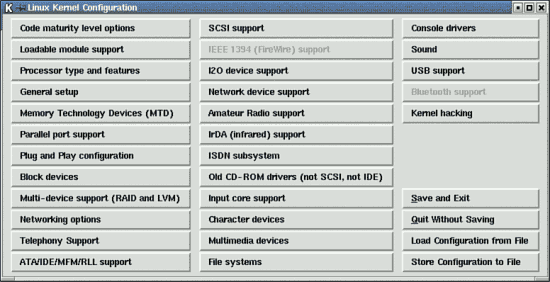
| Figura 1: | L'interfaccia grafica per configurare il vostro kernel Linux dopo il comando 'make xconfig'. |
Questo è il menu principale per configurare il kernel. Dovete cliccare sulle varie opzioni. Cliccando 'Save and Exit' salvate le vostre impostazioni sul disco, e una volta fatto questo potete finalmente compilare ed installare il kernel (come in Figura 40). Ma non siamo ancora arrivati qui.
Gli esempi possono naturalmente non discutere tutto l'hardware che potete avere. Comunque, possono chiarire come configurare il vostro specifico hardware, e come guardare nel kernel per vedere se il vostro hardware è supportato.
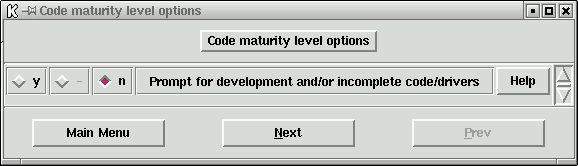
| Figura 2: | Selezione del 'code maturity level options'. |
Figura 3: loadable modules support.
(da adesso i dump dello schermo saranno link, potete aprirli in
una nuova finestra per vederli)
I moduli sono pezzi di codice del kernel, ad esempio, driver,
che sono compilati seperatamente ma idealmente nello stesso
tempo della compilazione del kernel. Quindi, questo codice non è
parte del kernel, ma può essere caricato e quindi essere disponibile
quando ne avete bisogno. La raccomandazione generale è di compilare
il kernel come moduli quando è possibile, perchè questo produce un
kernel più piccolo e stabile. Attenzione: mai compilare il file
system come un modulo, vedere Figura 32. Se fate questo errore e
compilate il file system come un modulo, il kernel prodotto non
potrà leggere il proprio file system. Poi, il kernel non potrà
caricare i file di configurazione, cosa che ovviamente è un
prerequisito per un corretto avvio di Linux. Vedrete che io i
moduli con parsimonia: Voglio che il mio kernel sia in grado di
comunicare direttamente con tutto l'hardware senza dover caricare
moduli, ma questa è solo una mia preferenza.
Figure 4: Selezione di processor type and features.
Qui selezionate il tipo di processore che avete, e indicate come
le varie opzioni devono essere applicate. In generale l'opzione
'/dev/cpu' è piuttosto avanzata e non deve essere selezionata
da molti utenti. 'High Memory Support' diventa necessaria solo se
il vostro computer ha più di 1 gigabyte of RAM (non spazio disco).
Molti computer hanno da 64 a 512 megabyte di ram (e da 8 a 60 Gb
di hard disk), così 'High Memory Support' è usualmente deselezionata.
DOvete abilitare l'opzione 'Math Emulation' se usate linux su un
sistema 386 o 486SX. Questi vecchi sistemi mancano del coprocessore
matematico su cui conta linux, così in questo caso dovete selezionare
'Math Emulation'. Virtualmente tutti i moderni processori hanno un
coprocessore integrato, coì voi potete lasciare questa opzione
deselezionata. L'opzione 'MTRR' permette una più veloce comunicazione
attraverso il bus PCI o AGP. Siccome tutti i moderni sistemi hanno
la scheda video sul bus PCI o AGP deovete normalmente selezionare
'MTRR': in ogni caso, è sempre meglio abilitare questa opzione anche
se il vostro sistema non usa il bus PCI o AGP per la scheda video.
Il supporto per multi-processore simmetrico (SMP) è applicabile solo
alle piastre madri con più di un processore, ad esempio, una piastra
madre con due processori Pentium II. SMP assicura che il kernel carichi
ottimamente entrambi i processori. L'ultima opzione (APIC) si applica
ai sistemi multiprocessore ed è normalmente deselezionata.
Figura 5:
General Kernel Options.
Qui specificate alcune opzioni generali del kernel.
Tutti selezionano 'Networking support' perchè ne avete sempre
bisogno, ad esempio, per Internet. Linux è pesantemente
Internet-oriented e non può funzionare correttamente senza la rete.
Inoltre, il supporto di rete è necessario da tutti quei tipi di
azioni che non sembrano aver molto a che fare con la rete. È
anche possibile che il kernel non si compili senza il supporto di
rete. In breve: includete il supporto di rete. Tutti i moderni
sistemi usano il bus PCI così scegliete anche questa opzione. Il
testo in grigetto 'PCMCIA/CardBus support' mostra che questa opzione
non è disponibile, perchè prima avete selezionato che non volete
utilizzare il codice sperimentale (vedere Figura 2). Se usate un
laptop avete bisigno del supporto PCMCIA/CardBus nel kernel per
permettere l'utilizzo della rete o di un modem (vedere anche sotto
il paragrafo 'pcmcia support (laptops' più avanti). 'System V IPC'
permette ai programmi di comunicare e sincronizzare, 'BSD process
accounting' mantiene ad esempio, i codice di errore quando termina
un processo, e 'Sysctl support' permette ai programmi di modificare
alcune opzioni del kernel senza ricompilarlo o riavviare il sistema.
QUeste opzioni sono solitamente abilitate. Le moderne distribuzioni
linux hanno il loro 'kernel core (/proc/kcore/) format' selezionato
come 'ELF': questo è il formato standard delle varie librerie di
sistema, parti di codice a disposizione del sitema e utilizzate dai
programmi. 'ELF' è il successore del formato obsoleto 'a.out', ed è
simile ai file .dll di windows. Tutti i moderni programmi linux usano
le librerie ELF, ma sfortunatamente qualche vecchio programma
richiede anche il supporto per il formato 'a.out'. Un esempio è
'Word Perfect 8 for XWindows': questaa applicazione nativa XWindows/Linux
è disponibile solo nel formato 'a.out', così che 'xwp' non funziona
senza il supporto al formato 'a.out'. Includete 'a.out' come un modulo
se volete utilizzare 'xwp'. Io includo anche 'MISC' come modulo.
In principio non lo utilizzavo, ma è diventato comodo avere il codice
disponibile se siete un frequente utilizzatore di java, python, o
l'emulatore dos DOSEMU. Io ho selezionato 'Power Management support'
e 'Advanced Power Management BIOS support' (non mostrato in Figura 5).
Queste due opzioni sono il minimo richiesto con le moderne piastre
madri ATX per permettere al kernel di spegnere automaticamente
il computer quando chiudete linux. Le altre funzioni di gestione
energetica sono disabilitate perchè normalemte non funzionanano
sotto XWindows (che è il mio standard quando uso linux). KDE e
Gnome hanno le loro funzioni standard di gestione energetica che
potete selezionare.
Figura 6: Configurazione Memory Technology Devices.
Avete bisogno di questa opzione per far leggere a linux, ad esempio,
le schede flash. Le schede flash sono spesso utilizzate dalle
macchine fotografiche digitali. COn questa opzione linux può
leggere le schede flash (dall'apposito hardware) e copiare le
foto sul disco come file .jpg. Non sapendo se vi serviva ho
deselezionato questa opzione: Se vi serve potete sempre aggiungerla
dopo.
Figura
7: Configurazione porta parallela.
Prima che esistesse la tecnologia USB la porta parallela era comunemente
utilizzata per connettere stampanti e scanner. La mia stampante ha una
porta parallela, quindi io voglio che sia disponibile su linux.
Notate che configurare la porta parallela è diverso di configurare
la stampa: questo viene fatto più avanti in Figura 28.
Figura 8: Configurazione Plug & Play.
Quasi tutti hanno un sistema 'Plug & Play' e quindi vogliono
supportare questa oopzione. Abilitare questa opzione permette
al kernel di configurare le periferiche 'Plug & Play' e
renderle disponibili al sistema. A volte è necessario abilitare
l'opzione 'Plug & Play OS' nel BIOS, perchè altrimenti linux
(e anche windows) non può configurare le periferiche 'Plug & Play'.
L'opzione 'ISA Plug & Play support' si riferisce alle schede
ISA che sono 'Plug & Play' ma che usano il bus ISA. Un
esempio è la sound blaster AWE64. Il bus ISA non ha mai avuto uno
standard 'Plug & Play', ciò rende difficle configurare queste
schede. Prima del kernel 2.4.x, gli utenti linux dovevano chiamare
il programma 'isapnp' (pacchetto isapnptools, rpm -qil isapnptools
per vedere tutti i file) durante il processo di avvio. 'isapnp' legge
il file '/etc/isapnp.conf'. Questo file contiene tutte le porte,
indirizzi e interrupt utilizzati dalle varie schede. Se le informazioni
del file '/etc/isapnp.conf' erano incorrette, o se 'isapnp' non
veniva chiamato , le schede non erano accessibili da linux e il modem,
la scheda di rete o la scheda sonora non funzionavano. Selezionando
l'opzione 'ISA Plug & Play support' si sostituisce la vecchia
procedura: il file '/etc/isapnp.conf' non è più utilizzato. Invece,
le configurazioni sono rilevate automaticamente. Sotto Suse 7.1 ho
dovuto rinominare il file '/etc/isapnp.conf' in ad esempio,
'/etc/isapnp.conf.old' dopo aver compilato 2.4.x, perchè sia il
kernel che 'isapnp' richiedevano le stesse risorse, con conseguenze
disastrose. Il problema è che Suse 7.1 (e le versioni precedenti)
attivano automaticamente 'isapnp' durante il boot, anche se il kernel
già contiene il supporto necessario. Questo è comunque rilevante solo
per i vecchi sistemi Linux, quelli nuovi non utilizzano di default
isapnp.
Figura 9:
Configurazione block devices.
Virtualmente tutti utilizzano un disco floppy, così la prima
opzione è abilitata (o, nel mio caso, selezionata come modulo).
Alla richiesta di accedere ad un floppy il kernel carica
automaticamente il modulo necessario, ammesso che il file
'/etc/modules.conf' o '/etc/conf.modules' sia correttamente
configurato nella vostra distribuzione come normalmente avviene.
Come utente non avrete problemi con questo se avete selezionato
le opzioni correte in Figura 3. Per accedere al floppy il
kernel deve naturalmente essere in grado di leggere il suo
file system. Di conseguenza dovete anche copiare correttamente
la Figura 32. Le altre opzioni sono importante se utilizzate
periferiche di salvataggio IDE tramite porta parallela, ma
normalmente sono disabilitate. Una possibile eccezione è
'loopback device support'. Prima di masterizzare CD su linux
voi normalmente fate un'immagine del CD, e il 'loopback device'
è necessario per vedere il contenuto dell'immagine. Ho selezionato
questa opzione (5 linee sotto) come un modulo (non mostrato in
Figura 9).
Figura
10: Configurazione multiple devices.
Normalmente gli utenti di linux non hanno bisogno del supporto
raid o LVM. 'Raid' implica che il sistema usi due o più dischi
fissi per salvare in parallelo le informazioni. Se un disco si
rompe gli altri continuano a funzionare, e il sistema continua a
lavorare. LVM rende possibile aggiungere un disco fisso in modo che
una partizione esistente sembri più grande. In pratica questo
significa che non dovete ripartizionare o copiare una partizione
più piccola in una più grande. Anche i percorsi rimangono gli
stessi. Questa possibilità è molto pratica ma normalmente i piccoli
utenti non ne hanno bisogno.
Figura 11: Configurazione networking options.
Avete bisogno dell'opzione 'Packet Socket' per comunicare con gli
elementi di rete senza implementare nel kernel un protocollo di rete.
Posso riassumere: selezionatela sempre. Molte altre opzioni
sono disabilitate, a meno che non abbiate bisogno di supportarle
specificatamente. Per esempio, ho selezionato 'Network packet
filtering (replaces ipchains)' perchè uso il firewall standard
della Suse. Un firewall protegge il vostro computer crontro attacchi
esterni, ad esempio, attraverso Internet, almeno quando avrete
configurato propriamente il firewall. La protezione firewall a livello
del kernel è ovviamente molto vantaggiosa. Ulteriori opzioni nel
configurare 'network packet filtering' sono spiegate in Figura 12.
Avete bisogno dei 'Unix domain sockets' per le connessioni di rete,
ma anche altrove: XWindows usa automaticamente i socket Unix, così
non potete usare XWindows senza questa opzione. Abilitate sempre questa.
'TCP/IP networking' contiene i protocolli necessari per Internet, e
anche per le reti interne. Normalmente vorrete attivare il supporto al
TCP/IP. Se dubitate nel selezionare un'opzione, provate il testo di aiuto.
Se ancora non lo sapete potete sempre includere il supporto, e poi
rimuoverlo piu' tardi durante il test. Compilare certe opzioni come
moduli è anche una buona possibilità.
Figura 12: Configurazione del IP netfilter
(firewall).
Per operare correttamente il firewall della Suse Linux richiede
il supporto per ipchains. Quindi, per Suse ho selezionato questa
opzione. Se utilizzate un firewall su altre distribuzioni o
installazioni, consultate il loro manuale.
Figura
13: Configurazione telephony support.
Questa è necessaria solo se avete una scheda telefonica nel
vostro computer, ad esempio, per fare una chiamata telefonica
tramite Internet. Molti piccoli utenti non hanno questa scheda e
non hanno bisogno di questa opzione.
Figura 14: Configurazione supporto ATA, IDE, MFM e RLL
(protocolli di comunicazione per hard disk).
Quasi tutti hanno bisgno di questi protocolli, con le sole
eccezioni dei sistemi che hanno solo dischi SCSI e nessun altro
tipo di disco. Comunque, molti utenti selezionano questa opzione.
Cliccando la linea immediatamente sotto si ottiene un sottomenu
con altre opzioni. Queste sono discusse sotto. A causa della loro
importanza non sono una ma tre le schermate stampate. Riempitele
molto attentamente: sono estremamente importanti.
Figura 15: Configurazione supporto ATA, IDE, MFM e RLL:
schermata 1.
La prima opzione è necessaria a tutti coloro che utilizzano hardware
attraverso l'interfaccia IDE/ATAPI. Questo include i dischi fissi,
ma anche registratori a nastro, dischi ZIP, e i lettori CD e i
masterizzatori. Tutti i coputer moderni usano un'interfaccia
IDE/ATAPI quindi questa opzione è abilitata. L'opzione 'include
IDE/ATA-2 DISK support' è necessaria per supportare i dischi fissi di
sistema. Quindi, anche questa opzione deve essere abilitata,
eccetto se avete solamente un sistema SCSI.
Figura 16: Configurazione supporto ATA, IDE, MFM e RLL:
schermata 2.
L'opzione 'include IDE/ATAPI CDROM support' è normalemnte selezionata
se avete un CDROM ATAPI. Comunque, i masterizzatori CD ATAPI devono
essere utilizzati tramite l'emulazione SCSI. L'emulazione SCSI può
essere utilizzata per accedere sia ai CD che ai masterizzatori.
Comunque, potete avere dei problemi se montate i vostri CD tramite
l'emulazione SCSI, come dei messaggi d'errore quando montate i CD, o
quando lanciate un CD player per ascoltare dei CD musicali. La soluzione
migliore è quella di abilitare sia 'include IDE/ATAPI CDROM support'
che 'SCSI emulation support' come mostrato in Figura 16. La periferica
che necessita dell'emulazione SCSI, normalmente il masterizzatore,
può essere definita in '/etc/lilo.conf' aggiungendo la riga:
'append="hdd=ide-scsi"': questo è discusso più avanti sotto il
paragrafo 'Configurazione lilo'. Da quando ho un drive ZIP interno
che comunica con la piastra madre tramite l'interfaccia ATAPI, ho
selezionato l'opzione 'include IDE/ATAPI FLOPPY support'. Avete
bisogno della stessa opzione per accedere ad altre periferiche
simil-floppy, come i drive LS120. Molte piastre madri usano 'PCI IDE'
per accedere ai dischi fissi, CDROM e floppy, quindi questa opzione è
normalmente abilitata. Inoltre ci sono due possibilità di abilitare
il DMA. Il DMA fornisce al vostro hardware un accesso diretto alla
memoria del sistema, senza l'intervento del processore. Come risultato
i dischi IDE sono accessibili più velocemente. L'opzione 'sharing PCI
IDE interrupts support' è disabilitata perchè normalmente non ne avete
bisogno. Veramente, alcuni controller IDE permettono di condividere
gli interrupt con altre periferiche, per esempio una scheda di rete
esotica. Sfortunatamente, condividere gli interrupt IDE decrementa
le prestazioni dei dischi condivisi, così normalmente si condividono
gli interrupt solo quando è l'unico modo di risolvere alcuni gravi
problemi hardware.
Figura 17: Configurazione supporto ATA, IDE, MFM e RLL:
schermata 3.
La mia piastra madre ha un Pentium II e un chipset Intel, così
naturalmente voglio uno specifico supporto per questo particolare
chipset. Quando riempierete le vostre opzioni del kernel vedrete
gli altri chipset che non sono mostrati in Figura 17.
Figura 18:
Configurazione SCSI support.
Se avete una scheda SCSI dovete naturalmente selezionare le
opzioni che vi servono. La schermata mostra solamente le
opzioni necessarie al vostro masterizzatore ATAPI se avete
selezionato 'SCSI emulation support' (Figura 16).
Figura
19: Configurazione I2O device support.
Dovete selezionare questa opzione se avete un'interfaccia I2O
nel vostro computer. Molte persone non ce l'hanno, e in questo
caso dovete semplicemente disabilitarla.
Figura
20: Configurazione network device support.
Non sono mai stato in grado di compilare un kernel senza il
supporto per le periferiche di rete. Dovete comunque sempre
selezionare questa opzione. POtete selezionare anche il driver dummy,
anche se attualmente, non c'è una rete fisica, come nel caso di molti
utenti domestici. Anche se c'è una rete linux usa frequentemente
il driver dummy. In questo menu potete selezionare la vostra rete e
la vostra scheda di rete, come mostrato dall'esempio in Figura 21.
Notate che avete bisogno di altro se volete collegarvi a Internet
tramite un modem: dovete abilitare il supporto al ppp selezionando
'PPP support for async serial ports' (per le porte COM) o 'PPP support
for sync tty ports' (per connessioni veloci attraverso, ad esempio,
un adattatore SyncLink). Se dimenticate di farlo il kernel vi dirà
che il modulo ppp non esiste, anche se l'avete fatto, un errore
che non aiuta ad trovare il problema reale. Potete scegliere
antrambi i metodi di compressione senza problemi: se il kernel ne
ha bisogno li usa, altrimenti no.
Figura 21: Configurazione delle periferiche ethernet.
La mia scheda di rete è una 3COM /100 Mbit che usa il chipset
3c509/3c529. Sino a quando non avrò una connessione fisica con
la rete (ho una scheda di rete, ma sono connesso alla rete tramite
un modem) compilo questo driver come un modulo, potrei aver bisogno
della scheda in futuro. Naturalmente voi sceglierete la rete e la
scheda di rete della vostra macchina. Inoltre, dovete configurare
la connessione di rete con un programma di configurazione, come
'yast2' sotto Suse.
Figura
22: Configurazione amateur radio support.
Selezionate questa opzione se volete supportare amateur radio, e
abilitate le opzioni necessarie. Molte persone non usano questa
opzione.
Figura
23: Configurazione comunicazioni infrarosso (wireless).
Abilitate la comunicazione a infrarosso se avete una periferica
senza filo, ad esempio, un mouse o una tastiera senza filo.
Molti sistemi desktop non ce l'hanno e non hanno bisogno di questa
opzione.
Figura
24: Configurazione ISDN support.
Qui selezionate il supporto per una scheda ISDN che poete
avere nel vostro sistema. È importante sapere quale scheda avete,
incluso il chipset: avete bisogno di questa informazione per
scegliere il driver giusto.
Figura
25: Configurazione old CDROM drivers.
Nei vecchi sistemi 486 e 386 il CDROM non è connesso attraverso
il controller IDE (ATAPI) del disco fisso, ma tramite una scheda
audio o una scheda speciale. Usare questi vecchi CD richiede la
selezione dei driver corrispondenti. Questa opzione è sostituita
nei sistemi moderni, e quindi superflua.
Figura
26: Configurazione input core support.
Questo si riferisce ad una delle principali aggiunte al kernel
2.4.x: il supporto USB. Input core support è uno strato tra il
kernel e alcune periferiche USB. La Figura 38 mostra le varie
periferiche USB che potete selezionare, e il testo di aiuto per
alcune di queste indica quali necessitano del 'input core
support': vedi Figura 38. Dovete abilitare 'input core support'
se una delle vostre periferiche USB lo richiedono. Tutte le
moderne piastre madri hanno una connessione USB, così come regola
abilitatela. Ma, per essere onesti, non ho bisogno del supporto
USB nel mio sistema così l'ho disabilitato.
Figura
27: Configurazione character devices: schermata 1.
La prima opzione ('virtual terminal') abilita la possibilità di
aprire un xterm (usando XWindows) o di usare la modalità testo
per il login. Normalmente questa opzione è abilitata. La seconda
opzione ('support for console on virtual terminal') dice al kernel
dove deve inviare i messaggi, come i warning a proposito di moduli
mancanti o che funzionano male, problemi con il kernel stesso, e
i messaggi di avvio. Sotto XWindows spesso c'è una finestra a
parte per messaggi del kernel, ma in modalità testo tipicamente
vanno sul primo terminale virtuale ('CTRL+ALT+F1'). Lasciate
abilitata questa opzione. Potete anche scegliere di spedire questi
messaggi alla porta seriale, ad esempio, ad una stampante o ad
un'altro terminale (la quarta opzione). Per spedire i messaggi
alla stampante dovete anche attivare la porta tramite la terza
opzione. Inoltre, dovete attivare questa porta se volete usare
un mouse seriale. Ancora, normalmente la terza opzione
('standard/generic (8250/16550 and compatible UARTs) serial
support') è abilitata. Nel mio sistema ho scelto di compilarla
come un modulo. La ragione è che durante l'avvio SuSe si lamenta
della mancanza di un modulo 'serial support', e includerne il
supporto come modulo è una via elegante per evitare il messaggio
assicurandosi che il modulo esista. Configurare il 'character
devices' è estremamente importante. Se non lo fate correttamente
potreste ritrovarvi con un sistema non funzionante. Quindi le
Figure 28 e 30 discutono alcune opzioni in più.
Figura
28: Configurazione 'character devices': schermata 2.
Se volete utilizzare un xterm sulla vostra macchina da un sito
remoto, per esempio tramite 'telnet' o 'ssh', dovete abilitare
l'opzione 'unix98 PTY support'. Sembra che i sistemi autonomi
non necessitino di questa opzione, ma alcuni processi di background
la utilizzano. Quindi, è una buona idea attivare questa opzione
in ogni caso, anche solo per evitare messaggi di errore (almeno
per la SuSe) durante l'avvio. Tutti coloro che connettono una
stampante tramite la porta parallela necessitano naturalmente
del 'Parallel printer support'. Ancora, non tutti hanno bisogno
della porta parallela: non le moderne stampanti USB.
I messaggi del kernel possono essere spedite alla stampante
parallela abilitando 'Support for console on line printer':
normalmente, non lo vogliamo. Avete bisogno dell'opzione
'support for user-space parallel port device drivers' se avete
dell'hardware che blocca la porta parallela, ma normalmente
non avviene. Inoltre, usualmente non avete bisogno del
'I2C support': È necessario per alcune schede che gestiscono il
video, ma se vi serve potrete sempre aggiungerlo dopo, quando
saprete che il kernel lavora bene. Scegliete il supporto per il
mouse e il joystick quando li usate, ma ma non tutti i mouse
utilizzano questo driver (vedere più avanti alla Figura 29).
I masterizzatori attuali hanno reso obsoleti i registratori
a nastro che necessitano del 'QIC-02 Tape support', quindi
questa opzione è normalmente disabilitata.
Figura
29: Configurazione 'character devices': Mouse.
NOn avete bisogno di nulla da questa opzione se avete un mouse
seriale, ma per tutti gli altri tipi di mouse dovete configurare
alcuni parametri. Se utilizzate un'ORIGINALE bus mouse dovete
selezionare la prima opzione, con sotto il corrispondente tipo
di bus mouse. Molti odierni computer hanno un'altro tipo di mouse,
normalmente (ed erroneamente) chiamati 'busmouse' o 'PS/2 mouse'.
Questi mouse sono spesso connessi al '/dev/aux' e inseriti in un
piccolo connettore simile a quelli utilizzati per le tastiere.
Spesso questo tipo di mouse utilizza la tastiera per connettersi
al computer. Per far funzionare propriamente questi mouse dovete
selezionare le opzioni come mostrato in Figura 29, 'mouse support
(not serial and bus mice)' e 'PS/2 mouse (aka "auxiliary device"
support)'.
Figura
30: Configurazione 'character devices': schermata 3.
Le opzioni per configurare il kernel tra la Figura 28 e la Figura 30
non sono discusse qui. Sono normalmente disabilitate. L'opzione
'Ftape, the floppy tape device driver' si riferisce al supporto
dei registratori a nastro connessi tramite il controlloer floppy.
Anche se avete questo tipo di periferica non è essenziale compilarne
il supporto, almeno non in questa prima fase. Le altre opzioni
si riferiscono alle moderne schede video 3D. Se avete una scheda
video connessa tramite il bus AGP, potete abilitare il supporto AGP,
e anche il driver specifico per la vostra scheda video (sotto
'/dev/agpgart (AGP support)'). Notate che è possibile avere un
kernel perfettamente funzionante senza questa opzione, ma non
necessariamente! Le persone che hanno una scheda video integrata
nella piastra madre, come nel chipset intel i815, DEVONO usare
il driver del kernel! Altrimenti, XWindows 4.0 o superiori (usati
nelle più recenti distribuzioni) non funzionano. Il mio sistema
ha una scheda AGP, una NVidia TNT2, ma questa scheda non è supportata
con un modulo specifico del kernel (NVidia si rifiuta di distribuire
le specifiche hardware, necessarie per sviluppare i driver).
Purtroppo, nel mio caso ha poco senso abilitare il supporto AGP.
Nonostante questo problema, posso usare XWindows 4.0 senza il
driver del kernel. 'Direct rendering support' è un'opzione in
XWindows a partire dalla versione 4.0 per accelerare le prestazioni
grafiche tramite il kernel. Per usare questa opzione la vostra
specifica scheda video deve essere supportata, e dovete usare
XFree86 4.0 o superiore. Inoltre dovete anche attivare 'AGP support'.
Ancora, potete tranquillamente disabilitare queste opzioni e
avere un kernel linux perfettamente funzionante.
Figura
31: Configurazione 'multimedia devices'.
Questa opzione è abilitata se avete una scheda che gestisca
video o radio. Come prima, questa opzione non è essenziale per
un kernel propriamente funzionante.
Figura
32: Configurazione 'file systems': schermata 1.
Qui potete specificare i filesystem leggibili dal kernel linux.
Potete volere un kernel che possa leggere i dischi o i floppy
Windows, ma dovete essere sicuri che il kernel possa leggere
il proprio ext2 filesystem, o il nuovo ReiserFS. Linux può
anche non avviarsi se sbagliate, perchè il kernel può non
leggere il proprio disco di avvio (come detto precedentemente
in Figura 3). Per leggere dischi e floppy DOS/Windows dovete
abilitare l'opzione 'DOS FAT support': Comunque, per leggere
dischi Windows NT/Windows 2000 avete bisogno di un separato
driver a sola lettura che può essere selezionato nel prossimo
menu. Per leggere e anche scrivere dischi e floppy DOS/Windows
necessitate dell'opzione 'MSDOS fs support'. Virutalmente tutti
lo vogliono, così molte persone abilitano questa opzione.
'VFAT' si riferisce al supporto dei nomi lunghi dei file sotto
Windows 95 o 98. Il mio sistema è un cosiddetto sistema dual
boot, nel quale posso avviare sia Windows 98 che Linux (usando
il boot manager lilo, vedere sotto 'Configurazione lilo').
Quindi ho attivato 'VFAT'. Dovete includere il supporto per
ISO 9660 per leggere i CD nel formato standard. Sotto c'è
l'opzione 'Joliet extensions', che permette nomi di file più
lunghi del MSDOS 8.3 che è il limite dello standard ISO 9660.
Quasi tutti vogliono leggere i moderni CD, così queste opzioni
sono normalmente attivate. La Figura 33 chiarisce alcune
opzioni aggiuntive fra le quali c'è Linux ext2 file system.
Figura
33: Configurazione file systems: schermata 2.
I file nella directory '/proc' contengono informazioni riguardanti
lo stato del sistema, ad esempio, quali interrupt sono in uso.
Normalmente abilitate sempre questa opzione. L'opzione 'Second
extended fs support' si riferisce al file system (ancora) standard
di linux. Dovete assolutamente compilarlo (NON come modulo)!
La Figura 32 e 33 non mostrano l'opzione RaiserFS che può essere
selezionata qui: Successore dell'ext2, RaiserFS gestisce meglio
i danni dovuti ad una mancanza di alimentazione o problemi simili.
Attualmente RaiserFS è ancora in fase di sviluppo e quindi visto
come codice sperimentale. Nondimeno alcune recenti distribuzioni
supportano già l'uso di RaiserFS, ma anche se si suppone che
RaiserFS sostituirà 'ext2' in fururo, io non lo consiglio come
file system per tutte le partizioni in questo momento.
Necessitate del 'UDF file system support' se usate (sotto Windows)
il programma 'packetCD', che vi permette di copiare al volo file
sul CD come su un lento disco fisso. È molto comodo per scambiare
dati con altri PC. Leggere questi packetCD anche sotto linux è
possibile caricandoli con il file suystem 'udf', ad esempio,
con un comando quale 'mount -t udf /dev/scd0 /cdrom'. Questa parte
contiene anche elementi come 'Network file systems', 'partition
types' e 'Native language support'. Non dovete avere a che fare
con 'Network File Systems' a meno che il vostro computer non
faccia parte di una grande rete, nel qual caso dovete abilitare
NFS File System Support' e forse anche 'SMB file support', ma per
un computer isolato non avete bisogno di queste opzioni. L'opzione
'Partition Types' è abbastanza avanzata ma non necessaria per
un effettivo utilizzo del kernel linux. È meglio disabilitarla.
Le Figure 34 e 35 spiegano 'Native Language Support'.
Figura 34: Configurazione 'native language support': schermata
1.
In questo menu selezionate quale tabella di codici verrà usata
da linux per gestire i nomi dei file sotto DOS e Windows.
La tabella codici di Figura 34 è per gli usuali nomi file del DOS.
La tabella NLS in Figura 35 è necessaria per i nomi di file lunghi.
La prima opzione in Figura 34, 'Default NLS option', determina
quali simboli saranno standard in linux. La Figura 35 descrive
e spiega l'opzione 'iso8859-15'.
Figura 35: Configurazione 'native language support': schermata
2.
Avete bisogno dell'opzione 'NLS ISO 8859-15' per riprodurre
correttamente la FAT Windows e le estensioni Joliet del file
system dei CD, che è sempre una buona idea. Selezionare 'NLS
ISO 8859-15' è appropriato per i linguaggi Occidentali, e
include il simbolo dell'Euro. Quindi questa tabella di codici
è quasi sempre compilata. La tabella 'NLS ISO 8859-1' è la
precedente tabella per i linguaggi occidentali ma senza il
simbolo dell'Euro.
Figura
36: Configurazione console drivers.
'VGA text console' è per abilitare la modalità testo in
risulozione VGA. Quasi tutti vogliono questo, così questa opzione
quasi sempre attivata. Solo pochi vecchi computer 386 non hanno
una scheda VGA compatibile, mentre molti moderni computer non
hanno il minimo problema con questa scelta. La seconda opzione,
'video mode selection support', rende possibile scegliere la
risoluzione della modalità testo durante il processo di avvio.
Questa è a volte comoda per avere più lettere su una linea, ma
normalmente la lascerete disabilitata. Le ultime due opzioni
sono sperimentali, e vi consiglio di deselezionarle.
Figura
37: Configurazione audio.
In questa sezione configurate l'audio. Se la vostra distribuzione
usa i driver audio ALSA (come la SuSe 6.3 e superiori), è
sufficiente selezionare 'sound card support' come MODULO. I
driver ALSA sono compilati e collegati più avanti (vedere
avanti sotto il paragrafo 'SuSE e i driver audio ALSA'). Se la
vostra distribuzione usa i driver audio standard del kernel
dovete selezionare quello corretto per la vostra scheda audio.
Virtualmente sono indicate tutti i marchi di schede audio, così
in linea di principio la selezione del driver corretto non è
un problema. Se la vostra scheda audio funziona bene con il
kernel standard della vostra distribuzione potete anche usare
dei programmi di configurazione (come 'yast2' per la SuSE) per
trovare quale driver specifico sia necessario per la vostra
scheda audio. Sappiate che l'audio non è critico: mancherà
l'audio se qui qualcosa va male, ma il kernel funzionerà
ugualmente bene.
Figura 38:
Configurazione 'USB support'.
La mia piastra madre ha una porta USB, ma non la uso. Comunque,
se il supporto USB è disabilitato SuSE mi da un errore durante
l'avvio. Naturalmente SuSE supporta l'USB e quindi tenta di
caricare i moduli necessari, da qui la mia selezione del
'Support for USB' come modulo. Anche se questo messaggio d'errore
non è importante, l'ho risolto in un modo elegante compilando
il driver necessario per le porte USB della mia piastra madre.
Per fare questo il minimo è impostare il 'Preliminary USB device
filesystem' a 'y' e caricare uno specifico driver USB. Siccome
la mia piastra madre Pentium II è un po' vecchia, ho scelto il
driver 'UHCI (Intel PIIX4, VIA, ...)' come modulo. Ma, dovete
scegliere il modulo 'UHCI Alternate Driver (JE) support' se
avete una piastra madre recente con il chipset Intel, mentre
per esempio, i computer Compaq dovranno scegliere come modulo
'OHCI support'. In linea di principio avete bisogno solamente
di uno di questi tre moduli, ma in caso di dubbio potete
selezionarli tutti e tre. La vostra distribuzione linux ha già
trovato quale vi serve, e ha caricato automaticamente quello
corretto.
Abilitare semplicemente le poste USB della vostra piastra madre non è sufficiente, dovete anche specificare i driver (moduli) delle periferiche USB connesse al vostro computer.
Figura
39: Configurazione 'kernel hacking'.
Questo non è facile: NON selezionatelo! È un'opzione utile per
i programmatori che vogliono vedere il motivo per un crash del
kernel o leggere la cache del disco fisso: l'opzione è
completamente inutile per un utente medio.
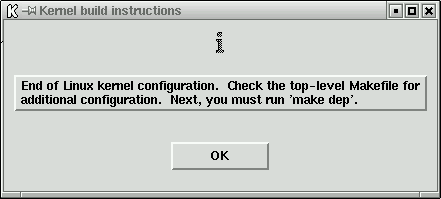
| Figure 40: | Save and Exit. |
make dep make clean (per i vecchi kernel) make bzImage make modules make modules_installLa Figura 40 mostra già la necessità del comando 'make dep'. Naturalmente eseguite questo comando nella directory sorgente, normalmente '/usr/src/linux'. I kernel della serie 2.0.x o più vecchi necessitano anche del comando 'make clean', che rimuovono i precedenti file prima della compilazione del nuovo kernel. Il comando 'make clean' previene degli strani messaggi di errore che sono difficili da rintracciare, ma che presumibilmente sono causati da vecchi file oggetto (.o) che non vengono sovrascritti. Il comando 'make bzImage' compila il nuovo kernel, ma non lo installa. Potete anche compilare il kernel con altri comandi 'make', ad esempio, 'make bzlilo' o 'make zImage', ma questi comandi possono dare degli errori inaspettati. Molti kernel sono troppo grandi per permettere una corretta esecuzione di 'make zImage': Ottenete un messaggio di errore durante la compilazione, e terminate senza un kernel. Con il comando 'make bzlilo' tutto deve essere configurato correttamente nel file '/etc/lilo.conf', ma questo non è sempre vero. Quindi è preferibile evitare questi comandi. Il comando 'make modules' compila i moduli: i quali sono installati con il comando 'make modules_install'. Questo comando mette i moduli nella directory '/lib/modules/2.4.6/' se la versione attuale del kernel è la 2.4.6: cambia quando compilate una nuova versione del kernel. In questo modo i moduli corrispondenti ad un particolare kernel finiscono automaticamente in una directory separata, evitando conflitti con moduli obsoleti o problemi simili. Durante l'avvio il kernel linux può adesso sapere in quale directory trovare i moduli corretti. Ma, i file in '/lib/modules/2.4.6/' sono sovrascritti e rimangono vecchi moduli se avevate precedentemente già compilato il kernel 2.4.6 e adesso lo ricompilate. Pio, i vecchi moduli possono rimanere in giro anche se non sono più necessari nel nuovo kernel. Normalmente questo non è un problema, ma è sempre una buona idea prendersi il tempo di cancellare i vecchi moduli prima di installare quelli nuovi.
per evitare problemi installando il kernel dovete anche assicurarvi che la configurazione del lilo '/etc/lilo.conf' sia corretta, e dovete copiare il kernel e il file 'System.map' nella locazione corretta. Dopo tutto questo dovete anche eseguire il comando 'lilo'. Un'alternativa è usare 'loadlin', che permette l'avvio la kernel linux sotto Dos/Windows. Entrambe le opzioni sono discusse sotto.
boot = /dev/hda vga = normal read-only menu-scheme = Wg:kw:Wg:Wg lba32 prompt timeout = 300 message = /boot/message other = /dev/hda1 label = win98 image = /boot/bzImage label = linux-2.4.6 root = /dev/hda3 append = "parport=0x378,7 hdd=ide-scsi" image = /boot/vmlinuz.suse label = suse root = /dev/hda3 append = "hdd=ide-scsi" initrd = /boot/initrd.suse
Il contenuto dettagliato del file lilo.conf può differire da quello sopra su ogni sistema e tra distribuzioni. Quindi adesso io utilizzerò questo file. Le prime 8 righe sono già corrette e non avete necessità di cambiarle. Il comado 'boot' nella prima riga indica il disco fisso fisico da cui avviarsi, cioè, 'boot' punta alla locazione del 'master boot record'. Nel mio caso l'avvio parte da /dev/hda, il primo disco fisso fisico. L'opzione 'vga' indica che l'avvio usa la modalità testo VGA standard con 80x25 caratteri. L'opzione 'read-only' significa che il processo di avvio monterà inizialmente in sola lettura la partizione linux. Durante l'avvio di linux le partizioni sono controllate alla ricerca di errori: solo dopo vengono rimontate con i permessi di lettura e scrittura. La linea 'menu-scheme' imposta i colori del menu di avvio in modalità testo 'lilo'. Con 'lba32' è possibile avviare il sistema operativo dopo il 1024esimo cilindro, ammesso che questo sia supportato dal BIOS. Tutti i moderni sistemi supportano 'lba32'. I problemi con questo possono essere risolti con un aggiornamento del BIOS, cosa quasi necessaria per i grandi dischi fissi oggi disponibili. Il comando 'prompt' costringe il 'lilo' a mostrare un prompt che permette all'utente di scegliere il sistema operativo desiderato. L'opzione 'timeout' mostra il numero di millisecondi che 'lilo' aspetta per un input dopo il prompt prima di avviare il sistema operativo standard. Se 'lilo.conf' non ha un sistema operativo standard, come nell'esempio, il processo di avvio partirà con il primo sistema operativo incontrato. Nel mio caso è Windows98, così le persone che non conoscono linux finiranno nell'ambiente Windows. L'opzione 'message' mostra un messaggio mentre 'lilo' è in esecuzione. Sotto SuSE è Tux, l'attraente pinguino mascotte di linux, con (naturalmente) il testo 'SuSE Linux 7.1'. Potete vedere questo messaggio digitando 'xv /boot/message' o 'gv /boot/message' (a volte perfino 'gimp /boot/message') : 'xv' e 'gv' (ghostview) sono programmi shareware con i quali potete vedere vari tipi di formati immagine. Notate che il file /boot/message non esiste nei sistemi senza una schermata grafica di login (ad esempio vecchie distribuzioni), in questo caso il 'boot message' è un messaggio di testo. È in linea di principio possibile mostrare la vostra immagine preferita durante l'avvio, ma non ho ancora provato questa possibilità. Tutte le opzioni di 'lilo' sono naturalmente documentate nelle pagine 'man', a cui potete accedere con i comandi 'man lilo' e 'man lilo.conf'.
Le altre opzioni controllano l'avvio dei vari sistemi operativi. Al massimo potete avviare sedici differenti sistemi operativi o kernel. Normalmente questo è troppo. Scegliete il sistema operativo con la linea 'label='. Il default per Windows98 (e anche per le vecchie versioni di Windows e DOS, ma non per WIndows NT o WIndows 2000) è di avere di essere nella prima partizione primaria. Quindi questi sistemi operativi necessitano solo di una linea 'other' e una linea 'label'. La seconda sezione, che inizia con 'image=/boot/bzImage', avvia il nuovo kernel 'linux-2.4.6'. La mia directory radice è '/dev/hda3'. La linea 'append = "parport=0x378,7 hdd=ide-scsi"' dice al kernel l'indirizzo e l'interrupt per la porta parallela (porta 0x378, interrupt 7), e specifica che il mio masterizzatore 'hdd' deve essere indirizzato tramite l'emulazione SCSI. Il nome dei CD dipende dal sistema: nel mio è 'hdd' ma nel vostro potrebbe essere un'altro. L'uso di un'interrupt è principalmente una questione di preferenze personali. Un interrupt velocizza la stampa, ma potete tralasciare questo comando se non avete un'interrupt disponibile per la porta (stampante) parallela. Il default per linux è il cosiddetto 'polling', che permette al kernel l'utilizzo della porta parallela senza un'interrupt. L'ultima sezione comincia con 'image = /boot/vmlinuz.suse', contiene la configurazione del lilo fatta durante il processo di configurazione della SuSE: Ho aggiunto manualmente la linea append="hdd=ide-scsi". Il file 'boot/vmlinuz.suse' è il kernel standard che viene installato con la distribuzione. Preferibilmente, dovete SEMPRE salvare questo kernel per le emergenze. La linea 'initrd = /boot/initrd.suse' si applica solo per all'installazione standard del kernel: specifica il caricamento della cosiddetta immagine 'ramdisk', un disco virtuale che viene caricato in memoria (o memoria ad accesso casuale RAM). Il 'ramdisk' contiene i moduli necessari per un corretto avvio di linux: un kernel di distribuzione deve naturalmente essere in grado di accedere ad un enorme varietà di hardware, cosa fattibile solo utilizzando molti moduli.
Adesso è chiaro dove salvare il nuovo kernel linux prima di eseguire lilo. In questo esempio, i comandi corretti sono:
cp /usr/src/linux/arch/i386/boot/bzImage /boot cp /usr/src/linux/System.map /boot/System.map-2.4.6 liloSotto SuSE 7.3 potete anche fare una seconda copia con:
cp /usr/src/linux/System.map /boot( il System.map originale è già stato rinominato )
rpm -bb /usr/src/packages/SPECS/alsa.spec cd /usr/src/packages/BUILD/alsa/alsa-driver-<version number>/ ./configure make installLa prima linea installa il codice sorgente, inclusi i driver, nella directory '/usr/src/packages/BUILD/'. Inoltre le librerie e le utility ALSA sono direttamente compilate come file rmp. Sfortunatamente, i driver ALSA non sono compilate di default. Dovete compilarli ed installarli separatamente a mano utilizzando i due comandi sotto. Il comando './configure' trova le necessarie configurazioni e i file nel vostro sistema e li inserisce in un file di configurazione. Il comando 'make install' compila tutti i driver ALSA e li installa allo stesso tempo per utilizzarli con il kernel nella directory '/lib/modules/2.4.6/misc/'. Adesso, quando avviate SuSE il desiderato driver audio viene installato automaticamente. Ammetto che la procedura suggerita è un po' complessa, dovete sapere esattamente cosa fare per trovare i driver necessari e includere il supporto audio in un nuovo kernel nel modo più diretto.
Se non usate SuSE, o se volete utilizzare una versione più recente dei driver ALSA, potete scaricare questi driver e le librerie e le utility corrispondenti da http://www.alsa-project.org. La prima pagina di questo sito da le ultime notizie sul progetto ALSA (ad esempio, nel febbraio 2002 l'integrazione dei driver ALSA nella serie ufficiale dei kernel 2.5) e i collegamenti ai vari file da scaricare. Sotto mostro come compilare i driver ALSA: potete seguire gli stessi passi per le librerie e le utility. Scompattate i driver in una directory conveniente, ad esempio, '/usr/local/'. Spostatetevi in questa directory, in questo caso '/usr/local/alsa-driver-<version-number>/' e eseguite i comandi sopra indicati cominciando con './configure'. È possibile che dobbiate fare alcuni ulteriori passi per avere un driver funzionante se la vostra distribuzione non usa i driver ALSA come standard. Sfortunatamente, questi problemi sono fuori dallo scopo di questo già esteso articolo, ma potete aver ultriore aiuto dalle FAQ (Frequently Asked Question = Domande Frequenti) ALSA che potete scaricare.
cp /etc/rc.d/pcmcia /etc/rc.d/pcmcia.SuSE cp ~/pcmcia-cs-3.1.?.tar.gz /usr/src cd /usr/src tar -zxf ./pcmcia-cs-3.1.?.tar.gz make config make all make install cp /etc/rc.d/pcmcia.SuSE /etc/rc.d/pcmciaLa prima e l'ultima riga risolvono uno specifico problema di SuSE. Lo script di inizializzazione pcmcia di SuSE '/etc/rc.d/pcmcia' è sovrascritto dal comando 'make install', il che causa un fallimento dello script sotto SuSE. Il problema è risolto copiando lo script originale dopo 'make install'. Se avete erroneamente sovrascritto lo script originale dovete reinstallare il pacchetto pcmcia cominciando dalla parte 'a1', copiare lo script originale in un'altro file, eseguire ancora 'make install' e finalmente ricopiare lo script originale.
Il nuovo file rpm per il supporto pcmcia lo trovate sotto SuSE
come segue:
rpm -i /cdrom/suse/zq1/pcmcia-3.1.?.spm cd /usr/src/packages rpm -bb ./SPECS/pcmcia-3.1.?.spec cd /RPMS/i386/ rpm -i --force ./pcmcia-3.1.?.rpm SuSEconfigNella prima linea presumo che abbiate installato i driver pcmcia dal sesto o settimo CD e che il CD-ROM sia già montato su /cdrom. Il comando 'rpm -i' installa il codice sorgente e il comando 'rpm -bb' compila il file rpm pcmcia. Poi installate questo particolare file rpm come tutti gli altri file rpm. Notate che dovete usere l'opzione '--force' perchè altrimenti il programma rpm vi dirà (correttamente) che 'pcmcia' è già installato, e quindi ignorerà il nuovo file. Come sempre dovete eseguire il programma SuSEconfig (notate le maiuscole e le lettere minuscole) quando avete installato manualmente i file rpm sotto SuSE, per attivare le modifiche di configurazione. L'ultimo è fatto automaticamente dal programma di setup YaST o YaST2 della SuSE dopo che hanno installato o modificato i nuovi pacchetti. Quindi, non è più necessario attivarli manualmente.
Per usare propriamente il supporto pcmcia dovete lasciare attivato 'network support' durante la compilazione, ma dovete disabilitare tutti gli altri driver per schede di rete. E, come già discusso in Figura 11, dovete naturalmente abilitare 'TCP/IP support' se volete usare Internet.
insmod (che installa un modulo), rmmod (per rimuovere un modulo, e ) lsmod (mostrare tutti i moduli in uso),tra molti altri. Con momandi tipo 'man lsmod' potete trovare come funzionano i vari comandi, cosa che non verrà mostrata qui.
La compilazione e l'installazione dei 'modutils' è diretta. Semplicemente fate:
cd /usr/src
cp ~/modutils-2.4.6.tar.bz2 . ( assumendo che il file stia nella )
( vostra directory, '~' )
bzip2 -d modutils-2.4.6.tar.bz2 ( unzip: richiede del tempo )
tar -xvf modutils-2.4.6.tar
cd modutils-2.4.6 ( andate nella directory dove i 'modutils' sono )
( stati scompattati )
./configure (trova i specifici file di configurazione )
make ( compila 'modutils': siccome è piccolo la compilazione può )
( essere sorprendentemente veloce )
make install (installa 'modutils' nella directory '/sbin/' )
Questo è tutto ciò che dovete fare per avere i 'modutils' pronti
per l'uso. Notate che in questo esempio i 'modutils' sembrano
avere lo stesso numero di versione del kernel, ma non è sempre
questo il caso.
Un'altro modo di ispezionare i messaggi di avvio del kernel è con il comando 'dmesg'. Eseguendo semplicemente questo comando si richiamano i messaggi precedentemente scorsi fuori dallo schermo. Indirizzandoli in un file, con 'dmesg > temp', vi permette di leggere i messaggi con il vostro modo (con 'più tempo' o con il vostro editor favorito).
Se siete ancora nei guai senza via di scampo, potete usare le varie mailing list riguardanti linux e i siti web dove potete fare delle domande. Questi esistono in tutte le lingue, non solo in inglese. In un tempo ragionevolmente breve avrete una risposta soddisfacente che vi permetterà di risolvere i vostri problemi. Il miglior modo di trovare queste liste e i siti web è con un motore di ricerca.
|
|
Webpages maintained by the LinuxFocus Editor team
© Philip de Groot, FDL LinuxFocus.org Click here to report a fault or send a comment to LinuxFocus |
Translation information:
|
2002-09-06, generated by lfparser version 2.29