Yeniden merhaba, Gimp sanatçıları.Gimp
kullanımıyla ilgili ikinci Linux Focus yazısı
karşınızda. Bu seferki yazımızda Manuel
Photoshop'ta yazılar ile bazı zekice etkilerin tabakalar
kullanılarak nasıl yapılabileceği üzerinde
duracak. Þans eseri ki GIMP geçtiğimiz yıllarda
büyük gelişimler gösterdi, ve tabakaları işleme
konusundaki becerisi onun en güçlü olduğu konulardan
birisidir. Ayrıca fırsat bulmuşken, GIMP'in en yeni
sürümlerini bulabileceğiniz bir görsel yöre adresinide
vermek isterim: http://freshmeat.unreal.org
Herzaman GIMP, GTK, veya diğer herhangi bir Linux programının
en yeni sürümleri burada bulabilirsiniz, freshmeat bunu size
garanti etmekte. Burası güzel düzenlenmiş ve yerleştirilmiş
ve birçok özelliği bulunan bir site. Göstericinizi
çalıştırın ve bir deneyin |
Şimdi sözü fazla uzatmadan, GIMP araçlarının Photoshop araçlarına
nasıl paralel olarak kullanıla- bildiğini Manuel'in yazısında
kullandığı şekliyle görelim |
Geçen seferki GIMP yazımızda
Layers & Channels kutucuğunu tanımaya çalışmıştık.Bu
kutucuk bizim etkilerimizi yapabilmek için kullanacağımız
bir araç olacaktır. Geçen sefer Layers & Channels
kutucuğuna nasıl ulaşabileceğimiz ve yerleşimin
nasıl olduğu konularına değinmiştik, fakat
şimdi gerçekten hızlı bir şekilde hafızamızı
tazelemek amacıyla yeniden değineceğiz. |
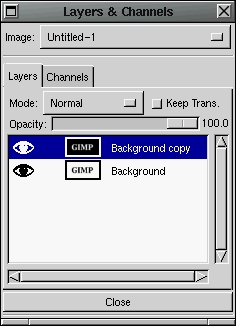 Tamam, başta şekil menü birimi seçilir. GIMP'te
, birden fazla şekil açık ise , Bu menüyü
kullanarak Layers & Channels kutucuğunun hangi şekil üzerinde
işlemler gerçekleştireceğini belirleyebilirsiniz.
Bunun altında iki ayrı başlığımız
bulunmakta, Layer başlığı ve Channels başlığı.
Kanallar başlığı bize deişik renk kanalları
ile görüntüleme ve işleme imkanı vermektedir,
Tabakalar başlığı ise aynı sırada
şekilimizin tabakaları üzerinde işlemler yapmamızı
sağlamakta. Þu andan sonra yazımızda kullanmadığımız
sürece Kanallar başlığına değinmeyeceğiz(Siz istediğiniz takdirde kendiniz
deneyerek incelemelerde bulunabilirsiniz!!!)
Tamam, başta şekil menü birimi seçilir. GIMP'te
, birden fazla şekil açık ise , Bu menüyü
kullanarak Layers & Channels kutucuğunun hangi şekil üzerinde
işlemler gerçekleştireceğini belirleyebilirsiniz.
Bunun altında iki ayrı başlığımız
bulunmakta, Layer başlığı ve Channels başlığı.
Kanallar başlığı bize deişik renk kanalları
ile görüntüleme ve işleme imkanı vermektedir,
Tabakalar başlığı ise aynı sırada
şekilimizin tabakaları üzerinde işlemler yapmamızı
sağlamakta. Þu andan sonra yazımızda kullanmadığımız
sürece Kanallar başlığına değinmeyeceğiz(Siz istediğiniz takdirde kendiniz
deneyerek incelemelerde bulunabilirsiniz!!!)
O halde şimdi Layer başlığına bakalım. Channels başlığının bir
üst kısmında menüsünü görmekteyiz.
Bu alt birimlere ayrılabilen menü bize tabaka parçaları
üzerinde birçok işlemler gerçekleştirebilme
olanağı sağlar. Bu menü birimleri denenirken oldukça
eğlenceli olabilir. "Keep Trans." düğmesi tabaka işlenirken
şeffaflık elde etmek için kullanılır.
Opacity düğmesi ise, geçen yazıda belirttiğimiz
üzere, tabakanın şeffaflığını
kontrol eder, bir başka deyişle tabakanın ne derece
şeffaf olacağını kontrol eder . Tama açıklama
için son sayıdaki yazıya bakınız . Bunun
altında ise tabakalar gösterilmektedir. Bu listenin sol tarafında
ise göz işareti bulunmaktadır . Bunlar tabakanın
görülebilir olup olmadığını kontrol
etmekte kullanılır. Eğer göz işareti görünüyor
ise, tabaka görünüyor demektir, aksi halde tabaka görünmüyordur
. Bunların arkasında sağa doğru, dört yönlü
ok bulunabilir veya bulunmayabilir. Bunlar başlangıçta
hepsinde kapalı konumdadır , ancak sağdaki beyaz boşluğa
tıklandığı takdirde bunları açmak
mümkündür. Bu işaretler herhangi bir taşıma
işlemi sırasında hangi tabakaların taşınacağını
belirler. Bunun da arkasında tabakanın ufak bir görüntüsü
yer almaktadır. Bunu tabakanın kendisinin tam olarak nasıl
göründüğünü incelemek için kullanabilirsiniz
. Daha sağda ise tabaka başlığı bulunmaktadır.
Bu başlığı üzerine çift tıklandığı
takdirde açılacak olan pencere yardımıyla değiştirmek
mümkündür. Son yazımızda ayrıca Layers
& Channels menüsü hakkında da tartışmşıtık.
Bu menüye tabaka başlığı üzerine sağ-tıklama
yardımıylada ulaşılabilir. |
Böylece şimdi Layers & Channels kutucuğuna biraz daha alışmış
olduk, şimdi bazı tabakalar üzerinde biraz oynayalım.
Beyaz bir arka planı olan bir şekil açalım.
Siyah rengi seçelim ve biraz yazı yazalım. Sonrada
Layers & Channels kutucuğunu açalım ve başlık
üzerine sağ-tıklayarak menüye ulaşalım.
Menü'den Tabaka Kopyala'yı seçelim. Bu tamamiyle aynı
şeyleri içeren bir şeklin tabakasını oluşturacaktır.
Þimdi Durum menüsünün bizim için neler yapabileceğini
görmek istiyoruz. Tabaka listesinden bir üstteki tabakaya tıklayın
ve şekil kutusuna gidin ve menüden Image->Colors->Invert'i
seçin. Bu işlem tabakadaki tüm renkleri tersine çevirir.
Þimdi elimizde birbirine tamamiyle zıt iki tabakamız
bulunmakta. Bu seferde menüyü kullanarak Filters->Blue->Gaussian
Blur(IIR)'u seçelimve bulanıklaştırma değerleri
için 3 veya 4'ü girelim. |
Þimdi elimizde birbirinin tamamiyle
zıddı olan iki tabaka mevcut, biri az miktarda bulanıklaştırılmıştır,
Biz yine Layers & Channels kutucuğuna geri dönelim ve birkaç
Durum ayarı daha deneyelim. Her tabaka kendisine ait durum ayarlarına
sahiptir, ve tabakanın durum ayarları ayrıca tabakanın
altındaki diğer tabakalarla nasıl karıştırılacağını
da kontrol eder. Başlagıç değeri olarak seçileni
NORMAL'dir ki bu tabakayı altındaki tabakaların üzerine
direkt olarak yerleştirir. NORMAL durum sadece alttaki tabakanın
üsttei tabakalardaki şeffaf bölgelerde görünmesine
izin verir(veya şeffaflık derecesi 100%'ün altında
olan bazı yerlerde). O halde bizim yapmak istediğimiz listede
üstteki tabakaya tıklayarak böylece üstteki tabaknın
alttaki diğer tabakalarla ne derecede karıştırılacağını
belirlemek. |
Eğer denerseniz ve menüden
değişik durum'lar seçerseniz ,göreceksiniz
ki her durum tabakaları karıştırmakta kullanılan
işlemi değiştirmektedir. Ben size her durum'un neye yaradığını
tam olarak anlatmayacağım , çünkü bu oldukça
uzun sürecektir. Renk teorisini bilmeniz size bu konuda yardımcı
olacaktır. Burada bazı durum'lar için örnekler
bulunmakta:
Ekleme:
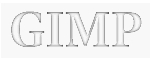 |
Yalnızca Karartma:
 |
Fark:
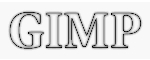 |
Yalnızca Aydınlatma:
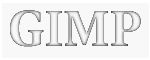 |
Çarpma:
 |
Çİkarma:
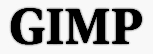 |
Sonuçlardan bazıları aynıymış gibi gözükebilir ancak yakından
bakıldığı takdirde birbirlerinden farklı
oldukları belli olmaktadır. Manuel yazısında
Photoshop'un Soft Light işlemi üzerinde de durmaktadır.
GIMP'teki Sadece ışıklandırma işlemi buna
oldukça yakındır . Eğer Lighten Only durum'unu
kullanırsak Manuel'in yazısındaki gibi siyah-beyaz
bir Linux Focus logosu elde ederiz. |
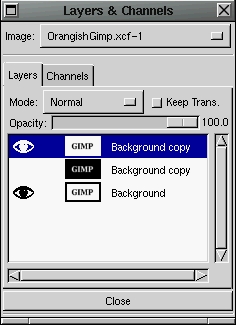 Ayrıca birkaç adımda sarımtırak bire
renklendirme de elde edebiliriz. Layers & Channels kutucuğuna gidin
ve beyaz arka plan üzerinde siyah yazının bulunduğu
tabakayı etkin hale getirin. Menüyü çıkarmak
için başlık üzerine sağ-tıklayın
ve Duplicate Layer'yı seçelim, ve bir kopya oluşturulacaktır.
Bu kopya tabakayı etkin hale getirin ve menüden Raise Layer
işlemi yardımıyla seçilen tabakayı listenin
yukarısına taşıyalım.
Ayrıca birkaç adımda sarımtırak bire
renklendirme de elde edebiliriz. Layers & Channels kutucuğuna gidin
ve beyaz arka plan üzerinde siyah yazının bulunduğu
tabakayı etkin hale getirin. Menüyü çıkarmak
için başlık üzerine sağ-tıklayın
ve Duplicate Layer'yı seçelim, ve bir kopya oluşturulacaktır.
Bu kopya tabakayı etkin hale getirin ve menüden Raise Layer
işlemi yardımıyla seçilen tabakayı listenin
yukarısına taşıyalım.
|
Þimdi renk eklemek için
bir tabakamız daha oldu, ve şekil kutusuna geri dönelim
ve Select->By Color'ı seçelim ve böylece renk seçimi
penceresi karşımıza gelir. Replace kısmını
seçelim. Fuzziness Threshold çubuğunu
175.0 veya civarında biryerlere kaydıralım. Þimdi
kutu içinde yazıdaki harflerden bir tanesine tıklayalım
. Kutunuz tamamiyle siyah olacaktır , fakat içerisine tıkladığınız
zaman harfleriniz görünür olacaktır.Artık
harflerden bir tanesine tıkladığınızda
ekran üzerinde tıkladığınız noktanın
renginde olan tüm noktalar seçilecektir. Tabii ki, sebebi bizim
Fuzziness Threshold'u artırmamız, ayrıca yaklaşık
olarak aynı renkteki diğer noktalarda seçilecektir. Sonuç
olarak, tüm harfleri bu şekilde seçebilmemiz mümkündür.
|
 Elimizde seçili olan tabakadan alınmış bir bölge
var, şimdi böylece renk eklememiz mümkün. Þimdi
alet kutusuna giderek burada palet yardımıyla sarımtırak
bir renk seçelim. Alet kutusundan boya kutusunu alalım, şekil
kutusuna giderek ,içinde herhangi bir yere tıklayalım.
Seçili bölge,ki sadece yazının harf kısımları
olacaktır, sarıya boyanacaktır. Eğer olmadıysa,
birşeyi yanlış yaptınız demektir, örneğin
Layers & Channels kutucuğunda doğru tabakayı etkin hale
getirmemek gibi.Emin olun ki en üstteki tabaka etkin halde olsun...bu
yanıltıcı olabilir!
Elimizde seçili olan tabakadan alınmış bir bölge
var, şimdi böylece renk eklememiz mümkün. Þimdi
alet kutusuna giderek burada palet yardımıyla sarımtırak
bir renk seçelim. Alet kutusundan boya kutusunu alalım, şekil
kutusuna giderek ,içinde herhangi bir yere tıklayalım.
Seçili bölge,ki sadece yazının harf kısımları
olacaktır, sarıya boyanacaktır. Eğer olmadıysa,
birşeyi yanlış yaptınız demektir, örneğin
Layers & Channels kutucuğunda doğru tabakayı etkin hale
getirmemek gibi.Emin olun ki en üstteki tabaka etkin halde olsun...bu
yanıltıcı olabilir!
|
Bu tabakadaki yazıyı
sarı renge botadıktan sonra ,  Layers & Channels kutucuğuna geri dön ve sarı yazı
için MULTIPLY durumu seçelim. Eğer tüm tabakalar
görünüyor ise , Þekil kutusu yazımızı
merkeze doğru sararan kenarları siyah renkli olarak gösterecektir.
Ayrıca Layers & Channels kutucuğuna giderek , herhangi bir
tabakada menüye girerek , burada görünen tabakaları
karıştır seçeneğini seçebiliriz.
Bu işlem tüm tabakaları bir tek tabaka haline getirecek
ve bu yeni tabakanın durumunu NORMAL olarak belirleyecektir. Eğer
beyaz arka plandan kurtularak bunu şeffaf haler getirmek istersek
, Renk ile seçim menüsünü kullanarak yazıyı
tekar seçeriz, Seçimi tersine çeviririz, daha sonra
Edit->Clear den seçili bölgeyi silebiliriz . Bu sizi yazı
ve şeffaf arka plan ile yalnız bırakacaktır.
Layers & Channels kutucuğuna geri dön ve sarı yazı
için MULTIPLY durumu seçelim. Eğer tüm tabakalar
görünüyor ise , Þekil kutusu yazımızı
merkeze doğru sararan kenarları siyah renkli olarak gösterecektir.
Ayrıca Layers & Channels kutucuğuna giderek , herhangi bir
tabakada menüye girerek , burada görünen tabakaları
karıştır seçeneğini seçebiliriz.
Bu işlem tüm tabakaları bir tek tabaka haline getirecek
ve bu yeni tabakanın durumunu NORMAL olarak belirleyecektir. Eğer
beyaz arka plandan kurtularak bunu şeffaf haler getirmek istersek
, Renk ile seçim menüsünü kullanarak yazıyı
tekar seçeriz, Seçimi tersine çeviririz, daha sonra
Edit->Clear den seçili bölgeyi silebiliriz . Bu sizi yazı
ve şeffaf arka plan ile yalnız bırakacaktır. |
Güzel bir etki olarak ,üstte
katı bir rengi olan bir tabaka kullanmak yerine , metin dokusu kullanılır.
Ýşte ben kendiminkini bu şekişlde oluşturdum.
Ben kendi tanıtımımı yukarıda üç
ayrı tabaka kullanarak olşturdum. En alttaki beyaz arka plan
üzerine siyah yazı idi . Ortadaki tabakada ise siyah arka plan
üzerine beyaz yazı ve hafif bulanıklandırmaya
sahipti. En üstteki tabakada ise beyaz arka plan üzerinde sarı
yazı mevcuttu. Ben en üstteki tabakayı etkin hale getirerek
bunu kopyaladım . Üstteki kopyayı aldım ve şekil
kutusundaki menüden Filters->Render->Plasma 'yı seçtim
ve çekirdek olarak 5'i ve karıştırma olarakta
2'yi kullandım.  Bu da yukarıdaki metin dokusunu render eder . Sonrada beyaz arka
plan ve sarı yazı olan tabakayı etkin hale getirdim,
ve sonra şekil kutusunu tam bir bölge olarak seçtim ve
boya kutusunu kullanarak tüm tabakayı sarı renge boyadım
. Sonra şekil kutusu menüsünden Filters->Map->BumpMap'i
seçerek Bump Map penceresini etkin hale getirmiş oluruz. Sonra
da Render edilmiş Plazma tabakasını Bump Map için
seçtim, güzel bir metin dokusu elde edene kadar ayarlarla oynadım
, ve sonra Tamam tuşuna bastım. Bu benim katı sarı
renkli tabakamı, dokulandırılmış sarı
bir tabaka haline getirmiş olur. Ardından Layers & Channels
kutucuğuna giderek , ışık tabakasının
başlığına sağ-tıkladım ve bu
tabakadan kurtulmak için sil'i seçtim...artık ona
ihtiyaç kalmamıştı.
Bu da yukarıdaki metin dokusunu render eder . Sonrada beyaz arka
plan ve sarı yazı olan tabakayı etkin hale getirdim,
ve sonra şekil kutusunu tam bir bölge olarak seçtim ve
boya kutusunu kullanarak tüm tabakayı sarı renge boyadım
. Sonra şekil kutusu menüsünden Filters->Map->BumpMap'i
seçerek Bump Map penceresini etkin hale getirmiş oluruz. Sonra
da Render edilmiş Plazma tabakasını Bump Map için
seçtim, güzel bir metin dokusu elde edene kadar ayarlarla oynadım
, ve sonra Tamam tuşuna bastım. Bu benim katı sarı
renkli tabakamı, dokulandırılmış sarı
bir tabaka haline getirmiş olur. Ardından Layers & Channels
kutucuğuna giderek , ışık tabakasının
başlığına sağ-tıkladım ve bu
tabakadan kurtulmak için sil'i seçtim...artık ona
ihtiyaç kalmamıştı.  Daha sonra sarı metin dokusunun bulundugu tabakaya sağ-tıkladım
ve Add Layer Mask'i seçtim. Add Mask seçeneklerinde asıl
ayarları Beyaz(Tam Þeffaflık)'ta bıraktım
. Ardından siyah arkaplan ve beyaz yazı bulunan tabakayı
etkin hale getirdim.Þekil penceresinin menüsünden Edit->Copy
'yı seçtim , maskelenmiş sarı metin dokusu tabakasını
etkin hale getirdim ve yine aynı menüden Edit->Paste'ı
seçtim . Arkasından şekil penceresinin menüsünden
Layers->Anchor Layer'yi maskelenmiş tabaka üzerine yapıştırılan
tabakayı düzenlemek için seçtim . Sarı
metin dokusu tabakasının etkin halde olduğundan emin
oldum ve Layers & Channels kutucuğundan Apply Layer Mask'yı
tabakayı uygulamak için seçtim , böylece dokulandırılmış
metin dışındaki herşey maskelenmiş olacaktı.
Þimdi Layers & Channels kutucuğundan Merge Visible Layers
için gerekli herşey yapılmış oldu. Bunların
hepsi çok uzun işlermiş gibi dursada alıştırma
yapıldığı takdirde hiçte öyle olmadığı
görülecektir!
Daha sonra sarı metin dokusunun bulundugu tabakaya sağ-tıkladım
ve Add Layer Mask'i seçtim. Add Mask seçeneklerinde asıl
ayarları Beyaz(Tam Þeffaflık)'ta bıraktım
. Ardından siyah arkaplan ve beyaz yazı bulunan tabakayı
etkin hale getirdim.Þekil penceresinin menüsünden Edit->Copy
'yı seçtim , maskelenmiş sarı metin dokusu tabakasını
etkin hale getirdim ve yine aynı menüden Edit->Paste'ı
seçtim . Arkasından şekil penceresinin menüsünden
Layers->Anchor Layer'yi maskelenmiş tabaka üzerine yapıştırılan
tabakayı düzenlemek için seçtim . Sarı
metin dokusu tabakasının etkin halde olduğundan emin
oldum ve Layers & Channels kutucuğundan Apply Layer Mask'yı
tabakayı uygulamak için seçtim , böylece dokulandırılmış
metin dışındaki herşey maskelenmiş olacaktı.
Þimdi Layers & Channels kutucuğundan Merge Visible Layers
için gerekli herşey yapılmış oldu. Bunların
hepsi çok uzun işlermiş gibi dursada alıştırma
yapıldığı takdirde hiçte öyle olmadığı
görülecektir! |
Biz de birkaç GIMP aracı
kullanarak Manuel'in yaptığına benzer bir rota izleyerek
etkileyici bazı etkiler yapabiliriz. Bizde Renk ile Seçim'i
kullanarak yüksek Treshhold tüm arkaplanı seçebiliriz(
P ve O gibi harflerin içleri de daahil olmak üzere), Daha sonra
Select->Shrink ile seçli bölgeyi yazının sınırlarından
uzaklaştırabiliriz. Ben küçültme değeri
olarak 2 kullandım , çünkü çok fazla uzaklaştırmak
istemiyordum . Daha sonra Select->Feather ile seçilen yeri düzgünleştirdim
(bunun içinde değer olarak 5'i uygun gördüm). Daha
sonra paletten kırmızımsı bir renk ve alet
kutusundan da boya kutusunu seçelim . Þekil kutusunun içine
tıklayalım ve böylece Seçili olan tüm bölge
bu kırmızı renk ile boyanmış olacaktır.
Bundan sonra yapmak istediğimiz şey seçili bölgeyi
yeniden küçültmek ve düzgünleştirmek.
Bunun içinde az önce kullandığımız
değerleri kullanacağız. Değerler sizin kişisel
seçenekleriniz ve yazı tipinin kalınlığında
farklılıklara sebep olacaktır. Ýşelere
başlamadan önce geri alma seviyesini artırmakta fayda
vardır daha sonra bu işlemleri yaparsınız ,
sonucu değerlendirrsiniz ve eğer beğenmezseniz geri alma komutunu
kullanarak işlemlerin en başına dönebilirsiniz.
Geri alma seviyesinin ayarları alet kutusundan Dosya seçeneğine
girerek buradan Ayarları seçerek çıkacak olan
Ayarlar pneceresinden Ýnterface'i seçerek
ayarlanabilir.
 Sonuçta, Edit->Clear'ı kullanarak arkaplandaki fazlalık
kırmızı temizlenebilir. Bu sizi yazının
etrafındaki yumuşak bir halelenmeyle yalnız bırakacaktır...fakat
bir adım sonra. Ne yazık ki , şekil de görebileceğiniz,
küçülttüğümüzde , seçilen bölge
küçültüldüğünden şekil kutusunun
kenarlarından da fazla kırmızılığın
alınması gerekmektedir. Umarizki artık bu sınırdakileri
temizleyecek kadar bu işi öğrenmişsinizdir!
Sonuçta, Edit->Clear'ı kullanarak arkaplandaki fazlalık
kırmızı temizlenebilir. Bu sizi yazının
etrafındaki yumuşak bir halelenmeyle yalnız bırakacaktır...fakat
bir adım sonra. Ne yazık ki , şekil de görebileceğiniz,
küçülttüğümüzde , seçilen bölge
küçültüldüğünden şekil kutusunun
kenarlarından da fazla kırmızılığın
alınması gerekmektedir. Umarizki artık bu sınırdakileri
temizleyecek kadar bu işi öğrenmişsinizdir!
|
|
|
![[LinuxFocus Image]](../../common/images/border-short.jpg)
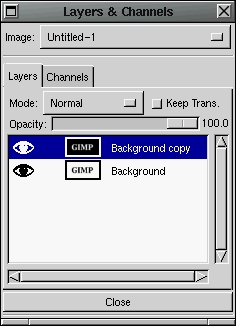 Tamam, başta şekil menü birimi seçilir. GIMP'te
, birden fazla şekil açık ise , Bu menüyü
kullanarak Layers & Channels kutucuğunun hangi şekil üzerinde
işlemler gerçekleştireceğini belirleyebilirsiniz.
Bunun altında iki ayrı başlığımız
bulunmakta, Layer başlığı ve Channels başlığı.
Kanallar başlığı bize deişik renk kanalları
ile görüntüleme ve işleme imkanı vermektedir,
Tabakalar başlığı ise aynı sırada
şekilimizin tabakaları üzerinde işlemler yapmamızı
sağlamakta. Þu andan sonra yazımızda kullanmadığımız
sürece Kanallar başlığına değinmeyeceğiz(Siz istediğiniz takdirde kendiniz
deneyerek incelemelerde bulunabilirsiniz!!!)
Tamam, başta şekil menü birimi seçilir. GIMP'te
, birden fazla şekil açık ise , Bu menüyü
kullanarak Layers & Channels kutucuğunun hangi şekil üzerinde
işlemler gerçekleştireceğini belirleyebilirsiniz.
Bunun altında iki ayrı başlığımız
bulunmakta, Layer başlığı ve Channels başlığı.
Kanallar başlığı bize deişik renk kanalları
ile görüntüleme ve işleme imkanı vermektedir,
Tabakalar başlığı ise aynı sırada
şekilimizin tabakaları üzerinde işlemler yapmamızı
sağlamakta. Þu andan sonra yazımızda kullanmadığımız
sürece Kanallar başlığına değinmeyeceğiz(Siz istediğiniz takdirde kendiniz
deneyerek incelemelerde bulunabilirsiniz!!!)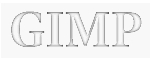

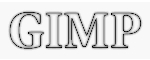
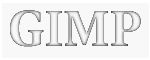

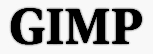
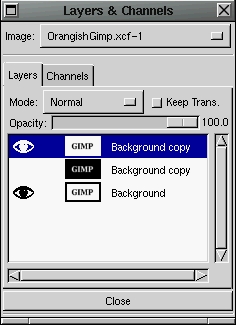 Ayrıca birkaç adımda sarımtırak bire
renklendirme de elde edebiliriz. Layers & Channels kutucuğuna gidin
ve beyaz arka plan üzerinde siyah yazının bulunduğu
tabakayı etkin hale getirin. Menüyü çıkarmak
için başlık üzerine sağ-tıklayın
ve Duplicate Layer'yı seçelim, ve bir kopya oluşturulacaktır.
Bu kopya tabakayı etkin hale getirin ve menüden Raise Layer
işlemi yardımıyla seçilen tabakayı listenin
yukarısına taşıyalım.
Ayrıca birkaç adımda sarımtırak bire
renklendirme de elde edebiliriz. Layers & Channels kutucuğuna gidin
ve beyaz arka plan üzerinde siyah yazının bulunduğu
tabakayı etkin hale getirin. Menüyü çıkarmak
için başlık üzerine sağ-tıklayın
ve Duplicate Layer'yı seçelim, ve bir kopya oluşturulacaktır.
Bu kopya tabakayı etkin hale getirin ve menüden Raise Layer
işlemi yardımıyla seçilen tabakayı listenin
yukarısına taşıyalım.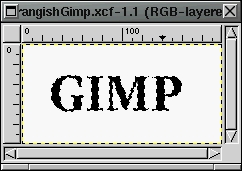
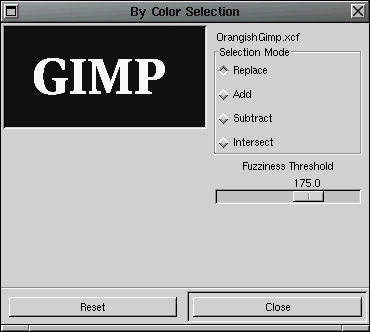
 Elimizde seçili olan tabakadan alınmış bir bölge
var, şimdi böylece renk eklememiz mümkün. Þimdi
alet kutusuna giderek burada palet yardımıyla sarımtırak
bir renk seçelim. Alet kutusundan boya kutusunu alalım, şekil
kutusuna giderek ,içinde herhangi bir yere tıklayalım.
Seçili bölge,ki sadece yazının harf kısımları
olacaktır, sarıya boyanacaktır. Eğer olmadıysa,
birşeyi yanlış yaptınız demektir, örneğin
Layers & Channels kutucuğunda doğru tabakayı etkin hale
getirmemek gibi.Emin olun ki en üstteki tabaka etkin halde olsun...bu
yanıltıcı olabilir!
Elimizde seçili olan tabakadan alınmış bir bölge
var, şimdi böylece renk eklememiz mümkün. Þimdi
alet kutusuna giderek burada palet yardımıyla sarımtırak
bir renk seçelim. Alet kutusundan boya kutusunu alalım, şekil
kutusuna giderek ,içinde herhangi bir yere tıklayalım.
Seçili bölge,ki sadece yazının harf kısımları
olacaktır, sarıya boyanacaktır. Eğer olmadıysa,
birşeyi yanlış yaptınız demektir, örneğin
Layers & Channels kutucuğunda doğru tabakayı etkin hale
getirmemek gibi.Emin olun ki en üstteki tabaka etkin halde olsun...bu
yanıltıcı olabilir! Layers & Channels kutucuğuna geri dön ve sarı yazı
için MULTIPLY durumu seçelim. Eğer tüm tabakalar
görünüyor ise , Þekil kutusu yazımızı
merkeze doğru sararan kenarları siyah renkli olarak gösterecektir.
Ayrıca Layers & Channels kutucuğuna giderek , herhangi bir
tabakada menüye girerek , burada görünen tabakaları
karıştır seçeneğini seçebiliriz.
Bu işlem tüm tabakaları bir tek tabaka haline getirecek
ve bu yeni tabakanın durumunu NORMAL olarak belirleyecektir. Eğer
beyaz arka plandan kurtularak bunu şeffaf haler getirmek istersek
, Renk ile seçim menüsünü kullanarak yazıyı
tekar seçeriz, Seçimi tersine çeviririz, daha sonra
Edit->Clear den seçili bölgeyi silebiliriz . Bu sizi yazı
ve şeffaf arka plan ile yalnız bırakacaktır.
Layers & Channels kutucuğuna geri dön ve sarı yazı
için MULTIPLY durumu seçelim. Eğer tüm tabakalar
görünüyor ise , Þekil kutusu yazımızı
merkeze doğru sararan kenarları siyah renkli olarak gösterecektir.
Ayrıca Layers & Channels kutucuğuna giderek , herhangi bir
tabakada menüye girerek , burada görünen tabakaları
karıştır seçeneğini seçebiliriz.
Bu işlem tüm tabakaları bir tek tabaka haline getirecek
ve bu yeni tabakanın durumunu NORMAL olarak belirleyecektir. Eğer
beyaz arka plandan kurtularak bunu şeffaf haler getirmek istersek
, Renk ile seçim menüsünü kullanarak yazıyı
tekar seçeriz, Seçimi tersine çeviririz, daha sonra
Edit->Clear den seçili bölgeyi silebiliriz . Bu sizi yazı
ve şeffaf arka plan ile yalnız bırakacaktır. Bu da yukarıdaki metin dokusunu render eder . Sonrada beyaz arka
plan ve sarı yazı olan tabakayı etkin hale getirdim,
ve sonra şekil kutusunu tam bir bölge olarak seçtim ve
boya kutusunu kullanarak tüm tabakayı sarı renge boyadım
. Sonra şekil kutusu menüsünden Filters->Map->BumpMap'i
seçerek Bump Map penceresini etkin hale getirmiş oluruz. Sonra
da Render edilmiş Plazma tabakasını Bump Map için
seçtim, güzel bir metin dokusu elde edene kadar ayarlarla oynadım
, ve sonra Tamam tuşuna bastım. Bu benim katı sarı
renkli tabakamı, dokulandırılmış sarı
bir tabaka haline getirmiş olur. Ardından Layers & Channels
kutucuğuna giderek , ışık tabakasının
başlığına sağ-tıkladım ve bu
tabakadan kurtulmak için sil'i seçtim...artık ona
ihtiyaç kalmamıştı.
Bu da yukarıdaki metin dokusunu render eder . Sonrada beyaz arka
plan ve sarı yazı olan tabakayı etkin hale getirdim,
ve sonra şekil kutusunu tam bir bölge olarak seçtim ve
boya kutusunu kullanarak tüm tabakayı sarı renge boyadım
. Sonra şekil kutusu menüsünden Filters->Map->BumpMap'i
seçerek Bump Map penceresini etkin hale getirmiş oluruz. Sonra
da Render edilmiş Plazma tabakasını Bump Map için
seçtim, güzel bir metin dokusu elde edene kadar ayarlarla oynadım
, ve sonra Tamam tuşuna bastım. Bu benim katı sarı
renkli tabakamı, dokulandırılmış sarı
bir tabaka haline getirmiş olur. Ardından Layers & Channels
kutucuğuna giderek , ışık tabakasının
başlığına sağ-tıkladım ve bu
tabakadan kurtulmak için sil'i seçtim...artık ona
ihtiyaç kalmamıştı.  Daha sonra sarı metin dokusunun bulundugu tabakaya sağ-tıkladım
ve Add Layer Mask'i seçtim. Add Mask seçeneklerinde asıl
ayarları Beyaz(Tam Þeffaflık)'ta bıraktım
. Ardından siyah arkaplan ve beyaz yazı bulunan tabakayı
etkin hale getirdim.Þekil penceresinin menüsünden Edit->Copy
'yı seçtim , maskelenmiş sarı metin dokusu tabakasını
etkin hale getirdim ve yine aynı menüden Edit->Paste'ı
seçtim . Arkasından şekil penceresinin menüsünden
Layers->Anchor Layer'yi maskelenmiş tabaka üzerine yapıştırılan
tabakayı düzenlemek için seçtim . Sarı
metin dokusu tabakasının etkin halde olduğundan emin
oldum ve Layers & Channels kutucuğundan Apply Layer Mask'yı
tabakayı uygulamak için seçtim , böylece dokulandırılmış
metin dışındaki herşey maskelenmiş olacaktı.
Þimdi Layers & Channels kutucuğundan Merge Visible Layers
için gerekli herşey yapılmış oldu. Bunların
hepsi çok uzun işlermiş gibi dursada alıştırma
yapıldığı takdirde hiçte öyle olmadığı
görülecektir!
Daha sonra sarı metin dokusunun bulundugu tabakaya sağ-tıkladım
ve Add Layer Mask'i seçtim. Add Mask seçeneklerinde asıl
ayarları Beyaz(Tam Þeffaflık)'ta bıraktım
. Ardından siyah arkaplan ve beyaz yazı bulunan tabakayı
etkin hale getirdim.Þekil penceresinin menüsünden Edit->Copy
'yı seçtim , maskelenmiş sarı metin dokusu tabakasını
etkin hale getirdim ve yine aynı menüden Edit->Paste'ı
seçtim . Arkasından şekil penceresinin menüsünden
Layers->Anchor Layer'yi maskelenmiş tabaka üzerine yapıştırılan
tabakayı düzenlemek için seçtim . Sarı
metin dokusu tabakasının etkin halde olduğundan emin
oldum ve Layers & Channels kutucuğundan Apply Layer Mask'yı
tabakayı uygulamak için seçtim , böylece dokulandırılmış
metin dışındaki herşey maskelenmiş olacaktı.
Þimdi Layers & Channels kutucuğundan Merge Visible Layers
için gerekli herşey yapılmış oldu. Bunların
hepsi çok uzun işlermiş gibi dursada alıştırma
yapıldığı takdirde hiçte öyle olmadığı
görülecektir! Sonuçta, Edit->Clear'ı kullanarak arkaplandaki fazlalık
kırmızı temizlenebilir. Bu sizi yazının
etrafındaki yumuşak bir halelenmeyle yalnız bırakacaktır...fakat
bir adım sonra. Ne yazık ki , şekil de görebileceğiniz,
küçülttüğümüzde , seçilen bölge
küçültüldüğünden şekil kutusunun
kenarlarından da fazla kırmızılığın
alınması gerekmektedir. Umarizki artık bu sınırdakileri
temizleyecek kadar bu işi öğrenmişsinizdir!
Sonuçta, Edit->Clear'ı kullanarak arkaplandaki fazlalık
kırmızı temizlenebilir. Bu sizi yazının
etrafındaki yumuşak bir halelenmeyle yalnız bırakacaktır...fakat
bir adım sonra. Ne yazık ki , şekil de görebileceğiniz,
küçülttüğümüzde , seçilen bölge
küçültüldüğünden şekil kutusunun
kenarlarından da fazla kırmızılığın
alınması gerekmektedir. Umarizki artık bu sınırdakileri
temizleyecek kadar bu işi öğrenmişsinizdir!