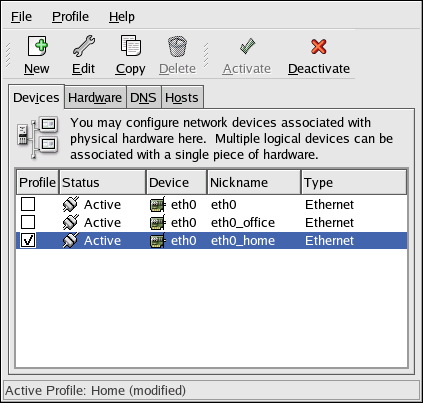19.12. Working with Profiles
Multiple logical network devices can be created for each physical hardware device. For example, if you have one Ethernet card in your system (eth0), you can create logical network devices with different nicknames and different configuration options, all to be specifically associated with eth0.
Logical network devices are different from device aliases. Logical network devices associated with the same physical device must exist in different profiles and cannot be activated simultaneously. Device aliases are also associated with the same physical hardware device, but device aliases associated with the same physical hardware can be activated at the same time. Refer to Section 19.13 Device Aliases for details about creating device aliases.
Profiles can be used to create multiple configuration sets for different networks. A configuration set can include logical devices as well as hosts and DNS settings. After configuring the profiles, you can use the Network Administration Tool to switch back and forth between them.
By default, there is one profile called Common. To create a new profile, select Profile => New from the pull-down menu, and enter a unique name for the profile.
You are now modifying the new profile as indicated by the status bar at the bottom of the main window.
Click on an existing device already in the list, and click the Copy button to copy the existing device to a logical network device. If you use the New button, a network alias will be created, which is incorrect. To change the properties of the logical device, select it from the list and click Edit. For example, the nickname can be changed to a more descriptive name, such as eth0_office, so that it can be recognized more easily.
In the list of devices, there is a column of checkboxes labeled Profile. For each profile, you can check or uncheck devices. Only the checked devices are included for the currently selected profile. For example, if you create a logical device named eth0_office in a profile called Office and want to activate the logical device if the profile is selected, uncheck the eth0 device and check the eth0_office device.
For example, Figure 19-19 shows a profile called Office with the logical device eth0_office. It is configured to activate the first Ethernet card using DHCP.
Notice that the Home profile as shown in Figure 19-20 activates the eth0_home logical device, which is associated with eth0.
You can also configure eth0 to activate in the Office profile only and to activate a ppp (modem) device in the Home profile only. Another example is to have the Common profile activate eth0 and an Away profile activate a ppp device for use while traveling.
To activate a profile at boot time, modify the boot loader configuration file to include the netprofile=<profilename> option. For example, if the system uses GRUB as the boot loader and /boot/grub/grub.conf contains:
title Red Hat Enterprise Linux (2.4.21-1.1931.2.399.ent)
root (hd0,0)
kernel /vmlinuz-2.4.21-1.1931.2.399.ent ro root=LABEL=/
initrd /initrd-2.4.21-1.1931.2.399.ent.img |
modify it to the following (where <profilename> is the name of the profile to be activated at boot time):
title Red Hat Enterprise Linux (2.4.21-1.1931.2.399.ent)
root (hd0,0)
kernel /vmlinuz-2.4.21-1.1931.2.399.ent ro root=LABEL=/ netprofile=<profilename>
initrd /initrd-2.4.21-1.1931.2.399.ent.img |
To switch profiles after the system has booted, go to Main Menu (on the Panel) => System Tools => Network Device Control (or type the command redhat-control-network) to select a profile and activate it. The activate profile section only appears in the Network Device Control interface if more than the default Common interface exists.
Alternatively, execute the following command to enable a profile (replace <profilename> with the name of the profile):
redhat-config-network-cmd --profile <profilename> --activate |