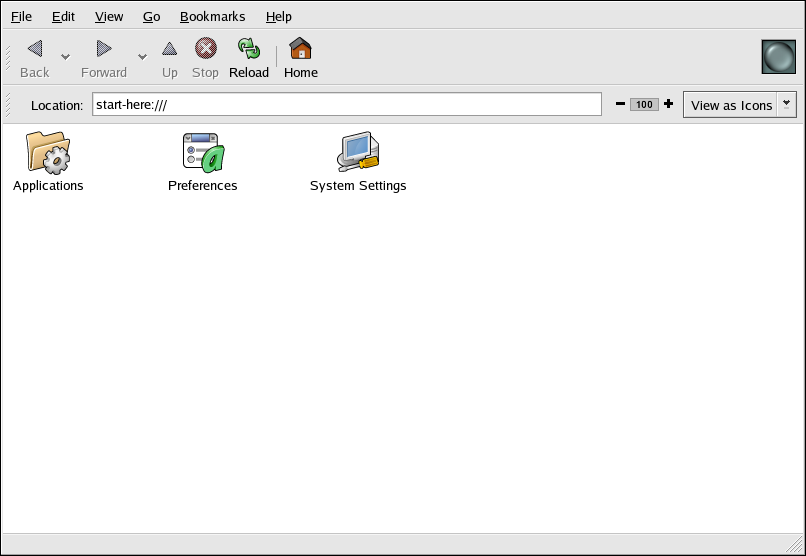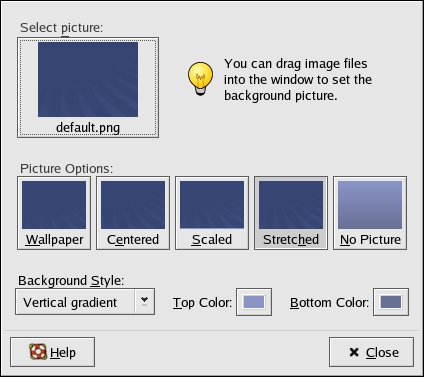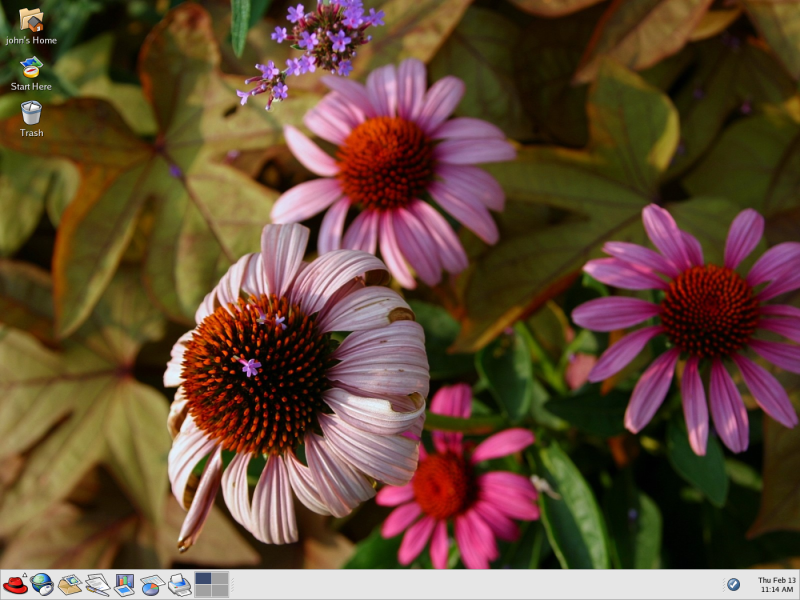2.4. Start Here
Start Here was designed to hold all of the tools and applications you need to access when using your system. From your favorite applications to system and configuration tools, the Start Here window provides a central location for using and customizing your system.
You can access the Start Here screen at any time by double-clicking on the desktop icon labeled Start Here.
The Start Here screen includes icons that allow you to access your favorite applications, desktop preferences, Main Menu items, server configuration tools, and system settings.
 | Tip |
|---|---|
You can add your favorite locations to the Bookmarks. Navigate to the location you want to bookmark, and then select Bookmarks => Add Bookmark. |
2.4.1. Customizing the Desktop
From the Start Here screen, you can select the Preferences icon to configure your desktop, which presents you with a wide selection of configuration options. The following lists a few of the options and tools in each area.
- Background
You can configure your background with new colors or a new image. To learn more about configuring your desktop background, refer to Section 2.4.1.1 Changing your Desktop Background.
- Keyboard Shortcuts
You can configure shortcuts — pressing a combination of keystrokes on the keyboard — to perform actions within an application or on your desktop. For example, you can configure a shortcut to move from your current Workspace to Workspace 2 by pressing
[Ctrl] -[F2] .- Sound
In this section you can configure the system sounds associated with various functions. For example, to play a sound when you log in to your desktop, you can configure it.
2.4.1.1. Changing your Desktop Background
One way to dramatically alter the appearance of your graphical desktop is to change the background using the Background Preferences tool. You can choose from several background images included with Red Hat Enterprise Linux in the /usr/share/backgrounds/ directory, or you can use your own image. To start the Background Preferences tool, right-click on the desktop and choose Change Desktop Background from the menu. You can also double-click the Start Here icon, select Preferences, and finally select Background.
The Background Preferences tool allows you to load a new background from a directory of provided images (/usr/share/backgrounds/images/). You can also drag an image into the window from your own image directory. There are several additional options for displaying your background image. The Wallpaper option displays multiple instances of your image across the desktop, which is useful if you use a small image or if you use a tile (or pattern) image from /usr/share/backgrounds/tiles/ (or from your own image collection). The Centered option places your image in the center of the desktop, leaving the default background colors to fill in any remaining desktop space. To fill the desktop with an image without tiling it, use the Scaled or Stretched options. Figure 2-11 shows a background image of flowers and plants that is stretched to fill the entire desktop.
If you want to create a background with your own custom colors and no images, choose the No Picture option and adjust your colors using the Background Style options. Choose your own Top Color and Bottom Color and the color gradient (or the blending of colors). Click Close to save and exit the Background Preferences tool.
2.4.2. Customizing your System
The Start Here screen in Nautilus contains additional configuration tools that help you with your new Red Hat Enterprise Linux system and the server applications included.
The System Settings icon includes tools that help you set up your system for personal everyday use. The following lists some of the tools included in System Settings and what you can do with them.
- Date & Time
This tool allows you to set the date and time of your machine. You can set your time zone information as well. Refer to the Red Hat Enterprise Linux System Administration Guide for details on using this tool.
- Printing
The Printer Configuration Tool allows you to add a new printer to your system. The printer may be connected to your machine or available on a network. Refer to the Red Hat Enterprise Linux System Administration Guide for details.
- Soundcard Detection
The Sound Card Configuration Tool tool probes your machine for available sound devices. Refer to Section 8.3 Troubleshooting Your Sound Card for more details on configuring your sound hardware.
- Users & Groups
The User Manager tool allows you to add and remove users from your system. Refer to Section 1.6 Creating a User Account for details.
You may also find server configuration tools in the Start Here area, depending on which variant of Red Hat Enterprise Linux you installed. These tools help you configure services and applications you are using on the local machine to serve other machines. The server configuration tools are found by clicking on the System Settings icon and then the Server Settings icon. A few examples of the tools found in this area are the HTTP Configuration Tool and the Domain Name Service Configuration Tool. You must have those server applications installed before these tools appear in this section. Refer to the Red Hat Enterprise Linux System Administration Guide for details.