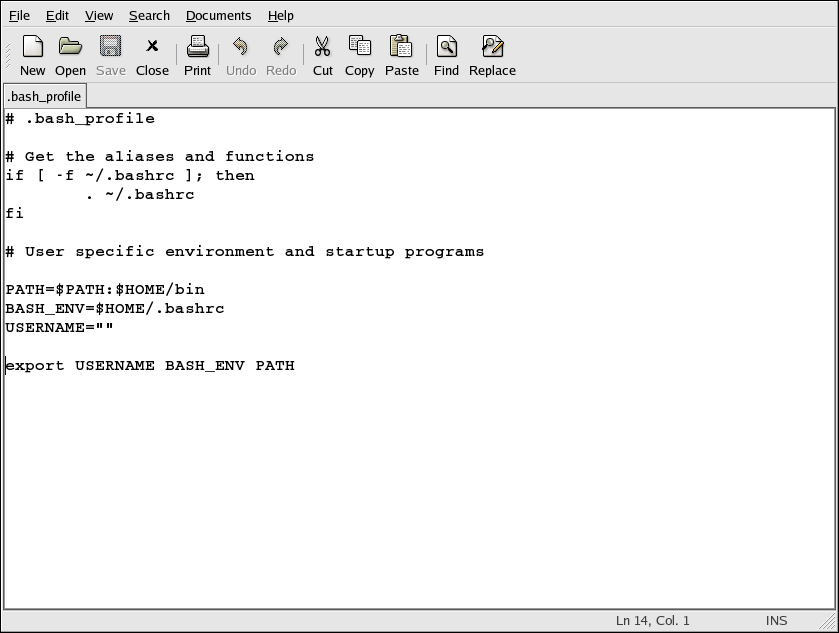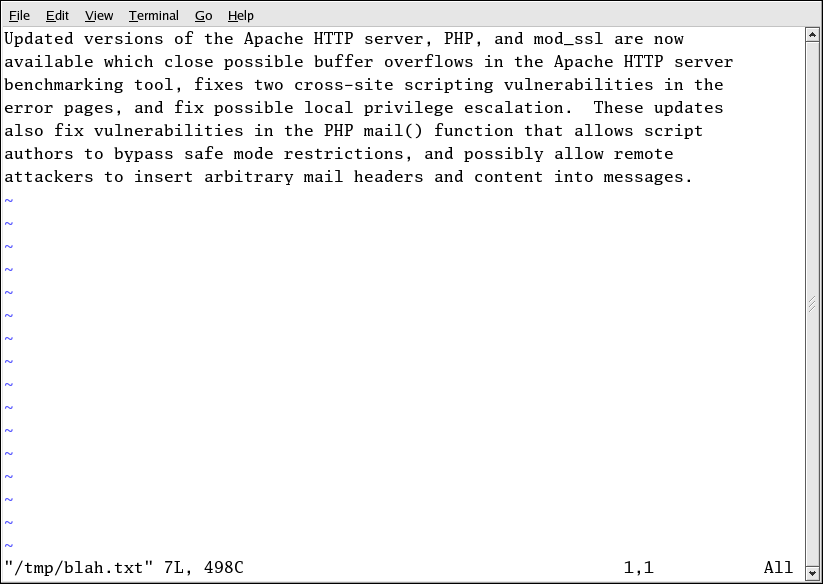7.2. Editing Text Files
Red Hat Enterprise Linux includes several text editors, applications that allow you to view and modify plain text files. Plain text files are files that contain text without any font or style formatting applied to it, such as system logs and configuration files.
gedit is a graphical text editor. It can open, edit, and save plain text files. You can also cut and paste text to and from other graphical desktop applications, create new text files, and print files. gedit has a clear and understandable interface that uses tabs so that you can open more than one file at the same time without opening more than one gedit window.
To start gedit, click Main Menu => Accessories => Text Editor. You can also start gedit by typing gedit at a shell prompt.
 | Note |
|---|---|
gedit can only be used in a graphical desktop environment. |
Once gedit is running, you are presented
with a blank editing area. You can begin using
gedit immediately or click the
Open button to locate the plain text file you
want to edit. The file loads into the main editing area as shown in
Figure 7-8. You can navigate the text file by
clicking and holding the scroll bar on the right edge of the window and
moving your mouse cursor up and down; or, use the arrow keys to navigate
through the text file line-by-line. Press the
 | Tip |
|---|---|
gedit allows you to open multiple text files in one window using separate tabs for each file. If you have a file already open and want to copy text from another file, click Open, choose the file you want to access, and the file opens in a new tab within the gedit window. You can navigate between each file by clicking on the the tab associated with the particular filename. |
Once you have modified or written your text file, you can save it by pressing the Save button in the toolbar, or by choosing File => Save from the file menus. If you are writing a new text file, a pop-up window prompts you to name the file and save it in the directory of your choice. If you are editing an existing file, then any changes you make automatically appears in the file the next time you open it. You can also choose File => Save As... to save an existing file under a new name or in a different location, which is convenient if, for example, you are editing a configuration file and you want to test your changes without losing your original configuration.
For more information about gedit, choose Help => Contents from the file menus to access the gedit manual.
7.2.1. Shell Prompt Text Editors
If you are not using a graphical desktop and want to read and modify a text or configuration file, Red Hat Enterprise Linux includes the vi (pronounced vee-eye) text editor. vi is a simple application that opens within the shell prompt and allows you to view, search, and modify text files. To start vi, type vi at a shell prompt. To open a file with vi type vi <filename> at a shell prompt.
By default, vi opens a file in
Normal mode, meaning that you can view and run
built-in commands on the file but you cannot add text to it. To add
text, press
To exit vi, press
More information about using vi can be found by typing man vi at a shell prompt.