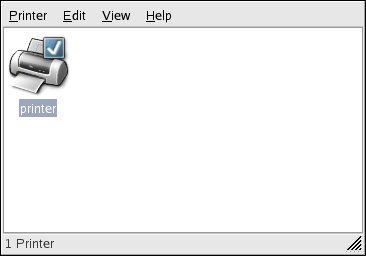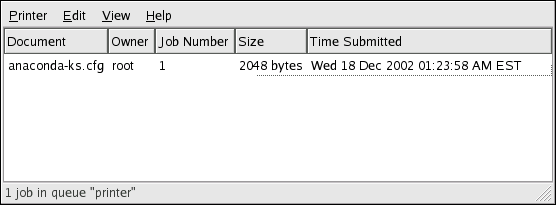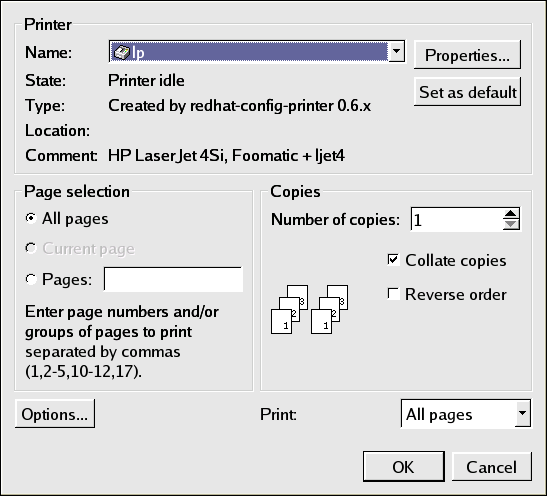24.12. Managing Print Jobs
When you send a print job to the printer daemon, such as printing a text file from Emacs or printing an image from The GIMP, the print job is added to the print spool queue. The print spool queue is a list of print jobs that have been sent to the printer and information about each print request, such as the status of the request, the username of the person who sent the request, the hostname of the system that sent the request, the job number, and more.
If you are running a graphical desktop environment, click the Printer Manager icon on the panel to start the GNOME Print Manager as shown in Figure 24-13.
To change the printer settings, right-click on the icon for the printer and select Properties. The Printer Configuration Tool is then started.
Double-click on a configured printer to view the print spool queue as shown in Figure 24-14.
To cancel a specific print job listed in the GNOME Print Manager, select it from the list and select Edit => Cancel Documents from the pulldown menu.
If there are active print jobs in the print spool, a printer notification icon may appear in the Panel Notification Area of the desktop panel as shown in Figure 24-15. Because it probes for active print jobs every five seconds, the icon may not be displayed for short print jobs.
Clicking on the printer notification icon starts the GNOME Print Manager and displays a list of current print jobs.
Also located on the Panel is a Print Manager icon. To print a file from Nautilus, browse to the location of the file and drag and drop it on to the Print Manager icon on the Panel. The window shown in Figure 24-16 is displayed. Click OK to start printing the file.
To view the list of print jobs in the print spool from a shell prompt, type the command lpq. The last few lines look similar to the following:
Rank Owner/ID Class Job Files Size Time active user@localhost+902 A 902 sample.txt 2050 01:20:46 |
Example 24-1. Example of lpq output
If you want to cancel a print job, find the job number of the request with the command lpq and then use the command lprm job number. For example, lprm 902 would cancel the print job in Example 24-1. You must have proper permissions to cancel a print job. You can not cancel print jobs that were started by other users unless you are logged in as root on the machine to which the printer is attached.
You can also print a file directly from a shell prompt. For example, the command lpr sample.txt prints the text file sample.txt. The print filter determines what type of file it is and converts it into a format the printer can understand.