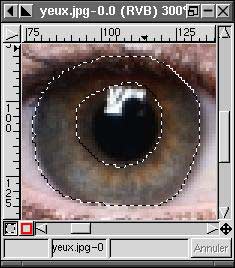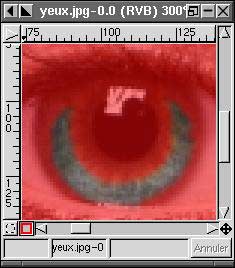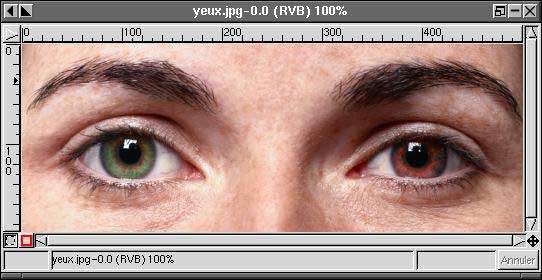![[Top bar]](../../common/images/Topbar-es.gif)
![[Bottom bar]](../../common/images/Bottombar-es.gif)
![[Photo de láuteur]](../../common/images/Yves-Ceccone.jpg)
por Yves Ceccone
Sobre el autor:
De formación en Fotografía, reconvertido en la infografía,
no ha soltado su ratón desde entonces.
Contenidos:
|
Las utilidades de selección de Gimp y la corrección de color
![[Illustration]](../../common/images/illustration99.gif)
Resumen:
El Gimp es un programa de tratamiento de imagen muy poderoso y, entre las diversas utilidades (herramientas) que posee, existen las que nos permiten realizar selecciones.
Una selección es un medio de aislar una zona precisa de una imagen, para aplicarla un tratamiento que puede hacer cambiar completamente el aspecto final de la imagen,
que nos permitirá quitar una parte de la imagen y reemplazarla por otra, duplicarla, cambiar sus colores, su contraste, su luminosidad, aplicarle un efecto, un filtro ...
Las posibilidades son tan numerosas que, a veces, es difícil saber parar. Y, en cuanto se trata de la corrección de color, y que queremos obtener un resultado realista y natural (está claro que estas nociones dependerán de cada uno), es importante dosificar la suavidad con la que trabajamos : un retoque acertado debe resultar invisible.
Este artículo describe las utilidades de selección, las diferentes formas de seleccionar y, en paralelo, una presentació (no exhaustiva), de las utilidades de retoque del color.
Esta paleta de herramientas es la que corresponde a la versión estable 1.0.4, pero, siempre resulta interesante instalar las versiones más recientes, por ejemplo la versión 1.1.9 , que no presenta ningún problema de instalación (bajo Red Hat 6.0), y que posee 6 útiles adicionales, nuevas posibilidades para las herramientas de pluma, un sistema de navegación para cuando hacemos zoom ...
Las herramientas de selección de zona rectangular y de zona elíptica y circular.
Estas dos herramientas son bastante simples en su utilización; se pueden cambiar algunas opciones haciendo doble click sobre el icono de la herramienta en la barra (por ejemplo, si queremos utilizar ángulos redondeados). Para crear una selección circular perfecta, tan sólo hacer falta mantener la tecla "shift"
pulsada mientras que trazamos con la herramienta para seleccionar elipses.
El lazo, sirve para seleccionar una zona a la mano alzada. Opciones: antialiasing y suavizar.
La herramienta de selección flotante, para seleccionar una región contínua. Esta herramienta no es precisa salvo para el caso en el que las zonas no sean uniformes, aunque puede ser prático para reducir una selección gracias a la ayuda de las teclas "shift" y "ctrl".
La pluma, utiliza las curvas de Bezier para definir una selección.
Esta herramienta necesita un apredizaje, nos permite determinar de una forma muy precisa el contorno de un objeto gracias a un trazo, y convertir ese trazo en una selección. Se puede memorizar un trazo anterior, y convertirlo de esta forma en una selección ya trazada.
Tijeras inteligentes, a partir de una selección a mano alzada, esta herramienta "adivina"
la zona que queremos seleccionar; se trata de una herramienta difícil de controlar, pero que ha sido modificada en la versión 1.1.9 : ahora es como magnético, se pega a la forma del objeto que rodeamos...
La selección "por color": esta herramienta permite crear selecciones por color y, por tanto, nos permite añadir o reemplazar los colores de la selección.
Y, por último, una herramienta fabulosa : el modo máscara, que ha aparecido en la versión 1.1.8 (que, además está internacionalizada).
Esta herramienta permite, a partir de una selecció grande, en cuanto pasamos al modo máscara, visualizar la zona seleccionada separada del resto y, con el pincel, el lápiz (o el aerógrafo), en función del color que apliquemos, negro o blanco, añadimos o quitamos a la selección, lo que permite de realizar el trabajo de un modo más fácil y eficiente. Caso práctico, una cereza en un pastel: podemos utilizar sonbre el contorno de una misma selección el lápiz y el pincel (regulado con suavidad), lo que nos permitirá seleccionar un objeto con su sombra, por ejemplo ...
Algunas reglas comunes a las diferentes herramientas y tipos de selección
- Podemos invertir una selección con la combinación ctrl + i, o con el menu selección -> invertir.
- Podemos hacer que una selección se vuelva invisible, quedando activa. Esto es muy práctico, ya que no nos distraeremos por los puntos de la selección y nos centramos en el retoque. Se realiza con la combinación "ctrl+T"
- Podemos sustraer una selección menteniendo la tecla ctrl pulsada y trazando la selección a sustraer con la herramienta de nuestra elección.
- Se puede añadir a una selección manteniendo pulsada la tecla "shift" y seleccionando con cualquiera de las herramientas disponibles. (esta posibilidad funciona con la herramienta de selección flotante)
- Podemos deseleccionar todo con "ctrl + shift + A".
- Podemos desplazar una selección manteniendo la tecla "alt" pulsada, en caso contrario, cortamos la foto.
- Podemos modificar una selección, agrandarla, reducirla, suavizarla, afinarla ...
- Podemos salvaguardar una selección en la paleta "channels"; esto es indispensable para poder volver en cualquier momento y corregir algo sin tener que deshacer todo el trabajo de nuestra selección...
y, además, esto permite crear zonas de selección muy fácilmente por adición o sustracción.
- Gimp permite modificar los atajos de teclado. Los atajos citados en este documento son los instalados por defecto ...
Unos pequeños ejercicios
Antes de trabajar con imagenes con estas herramientas de selección, creamos una imagen, de cualquier tamaño, para realizar unos ejercicios de base:
Rellenamos la imagen (herramienta de rellenado, después de hacer doble click sobre "color anterior" para elegir) de un color cualquiera y trazamos, con la herramienta de selección rectangular (el primer icono arriba a la izquierda) una selección arriba a la izquierda de la imagen.
Con la herramienta de desplazamiento  desplazamos la selección y vemos que el fondo ha se "cortado" y, por tanto, hemos cortado también la imagen.
desplazamos la selección y vemos que el fondo ha se "cortado" y, por tanto, hemos cortado también la imagen.
Hacemos ahora "ctrl+z" para anular esto que acabamos de cortar, y desplazamos la selección, pero esta vez manteniendo la tecla "alt" pulsada, sin cortar esta vez: tan sólo hemos desplazado la selección.
Todavía con un rectángulo seleccionado, si trazamos otro rectángulo, el primero de los dos desaparece.
Si trazamos un segundo rectángulo apuyando sobre la tecla "shift" (en las versiones más recientes aparece un "+" al lado del cursor) obtendremos o bien dos rectángulos o bien una forma resultado de la suma de los dos (siempre que las selecciones se toquen).
De la misma forma, podemos añadir un círculo, una elipse, o cualquier otra forma con la herramienta lazo ...
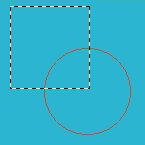
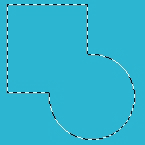
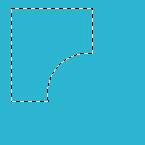
Para las sustracción de una selección a otra, las mismas herramientas se usan con la teclaavec "ctrl".
Rellenemos ahora con otro color una selección un poco compleja que habremos obtenido con estas manipulaciones.
Con la herramienta de selección flotante ,
(tenemos ahora dos colores), hacemos click sobre uno de los dos colores y, automáticamente
toda la zoma de este color está ahora seleccionada. Si hacemos "ctrl+i", la selección
se invierte. Podemos hacer entonces "ctrl+k" (suprimir) para verificar que despué de una
inversión existe una clara diferencia ...
,
(tenemos ahora dos colores), hacemos click sobre uno de los dos colores y, automáticamente
toda la zoma de este color está ahora seleccionada. Si hacemos "ctrl+i", la selección
se invierte. Podemos hacer entonces "ctrl+k" (suprimir) para verificar que despué de una
inversión existe una clara diferencia ...
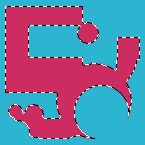
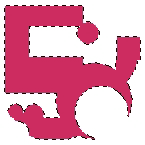
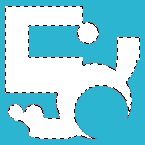
Es el momento de hacer ensayos de selección por color : en el menu clic derecho seleccionamos
select -> by color, y tan sólo nos hace falta hacer click en la imagen sobre el color que queremos seleccionar.
Trazado a la pluma
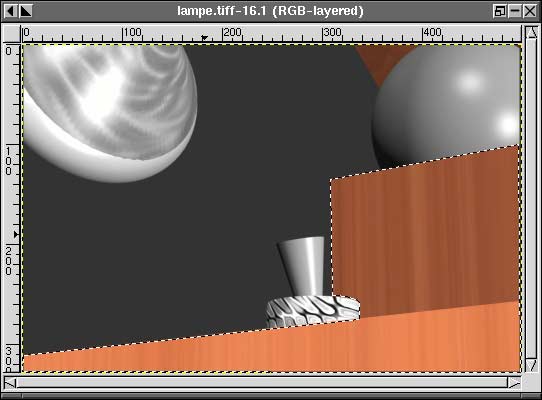
La herramienta pluma es el útil base en los programas de debujo, tales como killustrator, sketch ...
(illustrator, freehand) pero aquí es un instrumento de soporte a la selección, no
una herramienta de trabajo,
y esto puede ser un poco derrotador para el que lo utilice por primera vez, sobre todo si se trata de
trazar curbas precisas, y, a veces, conviene más, en un primer momento, ignorar esta herramienta, y
usarla m&aacite;s adelante (sobre todo con la versión 1.0.4). La versión 1.1.8, posee medios de trabajo
con las líneas de forma más eficiente.
La pequeña dificultad de este trazado es la parte ligeramente curba al medio de la imagen;
estas tres etapas explican el principio de una curba con la utilidad pluma que utiliza las curbas de Bezier, sin
problemas para los amantes de las mates que juegan con las tangentes ...
para el resto (entre los que me encuentro), hay que conocer el principio y, con un poco de práctica se
terminan los problemas ...
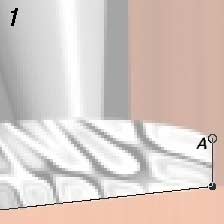
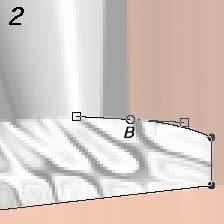

Para llegar a la vista 1 (en el punto A), tan sólo hay que hacer click de punto en punto hasta que llegamos a
la vista 2. Hace falta, después de haber situado el punto B, sin soltar el ratón, desplazarse hacia la
izquierda para así crear una curba y sus tangente, hasta que la curba se case con la forma del objeto, para
continuar el trazo haciendo click cobre el pequeño cuadrado (manteniendo el "shift" siempre pulsado) y vemos que
tan sólo la tangente a la izquierda se mueve; la desplazamos verticalmente, en dirección al próximo
punto ... Cuando cerramos el bucle, con tan sólo hacer click en el interior de lo que hemos trazado, se transforma
en selección.
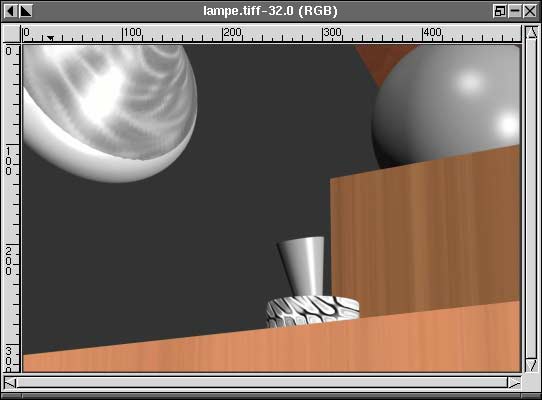
Una vez realizada la selección, podemos modificar los colores, simplemente haciendo click en el
menú "color balance", cambiando el cursor cyan/rojo ligeramente hacia el cyan para quitar el color
dominante cálido de la madera. Es posible en este mismo men&uacte; elegir la gama de tonos a modificar:
claro, medio, oscuro ...
Un pequeño principio para trabajar con colores; tenemos :
1-- rojo---cyan
2-- verde---magenta
3-- azul---amarillo
A la izquierda los colores primarios y, a la derecha, los secundarios.
+ verde equivale a - de magenta
- azul = + de amarillo ...
Podemos obtener el rojo deslizando el cursor 1 hacia el rojo (- de cyan)
Pero podemos obtener el rojo tambien deslizando los cursores 2 y 3 hacia el amarillo, y el magenta
con el mismo valor. Si queremos obtener un color anaranjado, pondremos más amarillo que magenta y
para obtener un rojo más frío, un poco más de magenta que de amarillo ...
Del mismo modo podemos tener amarillo a partir del rojo y del verde.
Para realizar los test, elegiremos un fondo uniforme de color gris...
Selección flotante y lazo / Arena caliente
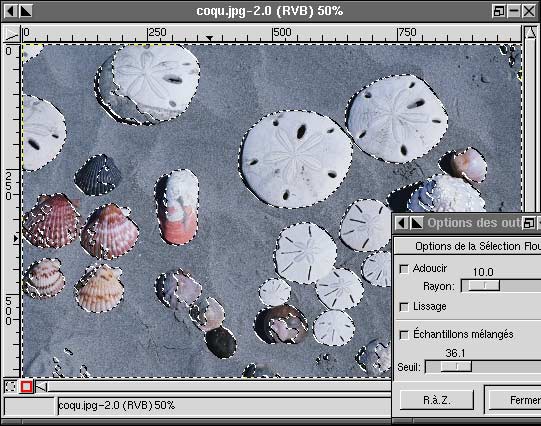
He aquí lo que obtenemos con la herramienta de selección flotante, en un sólo click sobre la
arena, con la idea de cambiar su color, sin cambiar el de las conchas (por ahora). Hace falta, por supuesto, tantear
y modificar los parámetros de la herramienta para cada diferente caso (doble click en la imágen de la
barra de herramientas).
Este toque de "varita mágica" nos ha quitado mucho trabajo de encima, y podemos terminar la selección con el
lazo usando la tecla "ctrl" para quitar las zonas que no se ven en la selección :



Tras un trabajo de selección como este, deberíamos guardar esta selección en un canal, haciendo
(sobre la selección activa) click derecho -> selección -> grabar en un canal.
Tenemos ahora un canal de más en los canales (layer -> calcos & canales), y, para activar esta selección,
tan sólo nos tenemos que poner sobre este canal, y hacemos click derecho -> canal hacia selección.
Atención a la hora de hacer modificaciones sobre la imágen después de esta manipulación;
hay que volver a realizar el paso anterior cada vez que realicemos el paso..
Para guardar una imágen con un canal de más (o varios calcos) tenemos que utilizar el formato netivo de
Gimp (xcf) so pena de perder todo nuestro trabajo.
Una vez que hemos seleccionado toda la arena, podemos utilizar otro instrumento además de los balances de
color para modificar el color dominante que hace que la arena tenga poco calor :
Los niveles (imagen -> colores -> niveles)
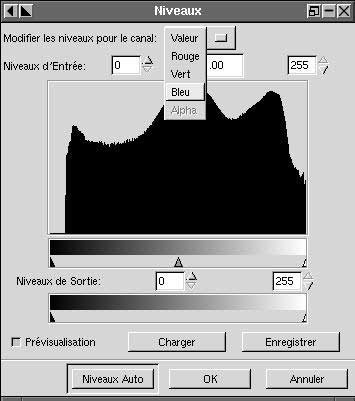
El menú de la ventana de niveles nos permite elegir o bien un "valor" que corrige la densidad y el contraste
global, o bien un color para que trabajemos sólo sobre él.
Esta cuadro de diálogo permite ajustes más finos que el de "color balance".
Los dos cursores extremos de los niveles de entrada modifican el contraste de la imagen; el cursos central, los niveles
medios; y los cursores de los niveles de salida modifican también el contraste, pero de otra manera ...
Existe también el cuadro de diáologo "curva"
que possee las mismas posibilidades que los niveles, y permite más corrección sobre una tonalidad
particular ...
PAra corregir la dominante fría de la arena, tenemos que hacer algunas modificaciones en el azul y en el rojo.
Elegimos la casilla de previsualización para ver los resultados de la corrección.
Para elegir una concha a la cual queremos cambiar de color, disponemos de la selección que hemos realizado
antes de la arena (la hemos guardado en un canal). Podemos activar esta selección e invertirla, con lo que
tendremos una selección de todas las conchas. Hay que utilizar el lazo con la tecla "ctrl" para suprimir de la
selección lo que no nos interese.
Existe también la herramienta "saturacion tinta" (imagen -> color -> saturacion tinta) para modificar
los colores. Podemos elegir entre el maestro o uno de los colores.
El cursor de la parte de arriba nos sirve para "reemplazar" el color seleccionado (en este caso utilizamos el
círculo cromático, que va de -180 à +180).
El segundo cursor concierne a la luminosidad.
El tercero a la saturación. Moviendo el cursor completamente a la izquierda desaturamos completamente,
y pasamos a blanco y negro (equivale al comando imagen -> color -> desaturar).
Una vez que hemos seleccionado la concha, hacemos "ctrl+T", y la seleccion se vuelve invisible,
con lo que es más fácil trabajar :
 Ejemplo de utilización del cursor "tinta"
Ejemplo de utilización del cursor "tinta"



Aquí la primera imagen es la original. Sobre la segunda, he utilizado el comando saturación (+) con el rojo,
el amarillo y el magente y, en la última, saturació (-) con los mismos colores.
Ya tenemos la imagen del principio corregida, con el color de la arena más cálido y con algunas
modificaciones de los colores de las conchas :


Herramientas mascara y lazo /Zambullida

Esta imágen tiene un color general dominado por el azul/cyan, y es posible mejorarlo modificando 2 zonas:
el primer plano globalmente, y después en pez solo, que forma parte también del primer plano.
Para utilizar la herramienta máscara, utilizo la versión 1.1.9 (versión en desarrollo [hay un
problema, por cierto, al guardar ficheros jpeg]) de Gimp,
que, os recuerdo, es muy fácil de instalar (en una Red Hat 6.0). La herramienta máscara existe también
en la versión 1.1.8 ...
Con el lazo, debemos rodear el pez, incluso sin hacerlo detalladamente, y luego hacer click
sobre el pequeño cuadrado rojo a la izquierda de la ventana.
La imagen está ahora cubierta por un velo rojo, salvo en la zona que rodea al pez, que había sido
seleccionada.

Para afinar la selección, y que la máscara roja rodee perfectamente el pez,
tenemos que utilizar el pincel (ya que nos permite un trazado más fino).
 En cuanto tengamos el selector de color como aquí (negro en primer plano y blanco en el segundo),
añadimos rojo. Para quitar el rojo basta con pulsar una vez la tecla "x" y el blanco pasará a primer plano,
por lo que lo tendremos fácil si hemos mordido el pez con rojo o si nos hemos equivocado con la máscara ...
En cuanto tengamos el selector de color como aquí (negro en primer plano y blanco en el segundo),
añadimos rojo. Para quitar el rojo basta con pulsar una vez la tecla "x" y el blanco pasará a primer plano,
por lo que lo tendremos fácil si hemos mordido el pez con rojo o si nos hemos equivocado con la máscara ...
Esta claro que deberemos elegir el tamaño de pincel adecuado para controlar el trazado y,
tras algunos intentos, elegir la dureza de la herramienta en función del grado de nitidez del
objeto a seleccionar.
Haciendo doble click sobre el pequeño cuadrado rojo podremos midificar el color y la opacidad
de la máscara, para facilitar la selección en función del objeto, del fondo ...
Una vez finalizada las máscara, volvemos al modo normal haciendo click sobre el pequeño
cuadrado que simboliza la selección, al lado del cuadrado rojo.
Guardamos la selección en un canal.
Pasamos a la selección del primer plano utilizando el mismo método.

Guardamos también esta selección.
Para trabajar sobre el primer plano sin tocar el pez :
En la pestaña de los canales de la paleta "calcos y canales" nos ponemos sobre la máscara de la
selección del primer plano (reconocemos fácilmente su forma), después hacemos click sobre
el icono de debajo de la paleta que representa un círculo en puntitos, y sobre la imágen
aparece la selección del primer plano.
Nos ponemos ahora sobre las máscara del pez, haciendo click sobre el icono del círculo
con puntos, manteniendo la tecla "ctrl" pulsada, para sustraer el pez del primer plano.
Tan sólo queda ahora la corrección de los colores :
Volvemos a la pestaña de calco y seleccionamos el calco. Después utilizamos los niveles para añadir
rojo y amarillo al conjunto de este primer plano y, luego, con "saturación de color" aumentamos la
saturación del rojo y del amarillo
Hacemos lo mismo sobre el pez, pero hacia tonos más fuertes, y jugando también con el contraste y
la luminosidad :


Máscara de bordes flotantes / ojos

Para cambiar el color de los ojos de esta foto, necesitamos utilizar una selección de bordes
flotantes ya que no hay l\ímites claramente definidos en los diferentes elementos de un ojo.
Para tener una selección flotante, tenemos la solución de suavizar (select -> feather) o bien
utilizar directamente la herramienta con la opción de suavizar los border de la selección, pero
es difí:cil de controlar lo que hacemos, sobre todo antes de la versión 1.1.8.
Existe la solución de la herramienta máscara :
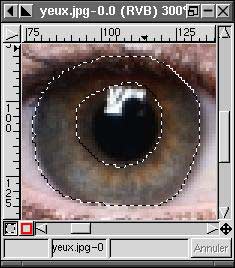
Hacemos una primera selección, con el lazo rodeando el conjunto circular, y, siempre con el lazo
y con la tecla "ctrl" pulsada, quitamos la parte central negra de la selección.
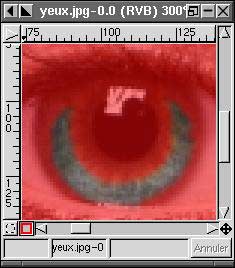
Al pasar al modo máscara, podemos juzgar exactamente cómo es nuestra selección y,
para terminar el trabajo, pordemos utilizar el pincel con una forma suave (o bien el aerógrafo), siempre
con el selector de color sobre blanco y negro, y con la tecla "x" para bascular de uno a otro. Es
importante suprimir de la selección todas las zonas negras o muy oscuras, y de situar bien el límite
flotante para que el retoque sea creíble. Con este sistema de máscara, es muy fácil realizar
intentos, siempre con un pequeño "ctrl + z" para volver atrás después de un test de color.

Aquí he utilizado los niveles (entrada) : cursor del medio (verde) sobre la izquierda, y el de
la izquierda ligeramente sobre la derecha. Luego, con el comando saturación (+), el verde y el amarillo.
Trastear ...
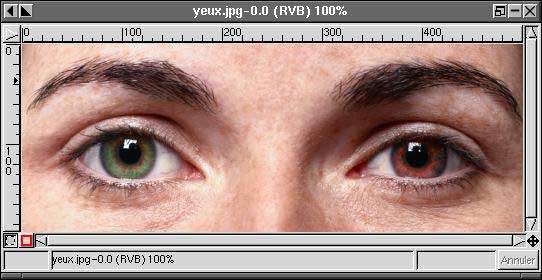
Voilà, espero que este artículo os ayude a apreciar las cualidades de esta super utilidad que es
Gimp, y os haya dado ganas de trastear con los colores de vuestras fotosj...
Algunos enlaces :
En el sitio de Gimp se puede encontrar el manual de Gimp : "GUM", en pdf o en html
También existe una versión impresa de "GUM" (a pedir en tu librería habitual)
Otro libro
"The artist's Guide to Gimp" en la editorial francesa MCD2
LinuxArtist.org : Recursos para los artistas que utilizan Linux :
Enlaces a tutoriales, aplicaciones, noticias, galerias ...
Formulario de "talkback" para este artículo
Cada artículo tiene su propia página de "talkback". A través de esa página puedes enviar un comentario o consultar los comentarios de otros lectores
2001-01-05, generated by lfparser version 2.1
![[Photo de láuteur]](../../common/images/Yves-Ceccone.jpg)
![[Illustration]](../../common/images/illustration99.gif)
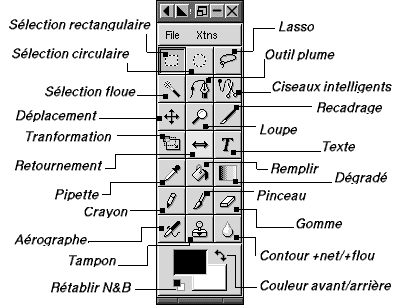
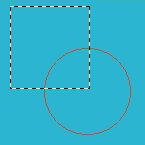
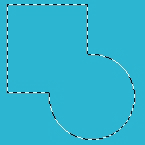
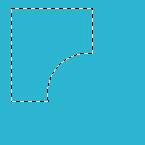
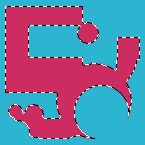
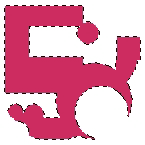
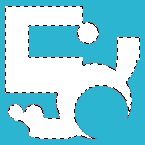
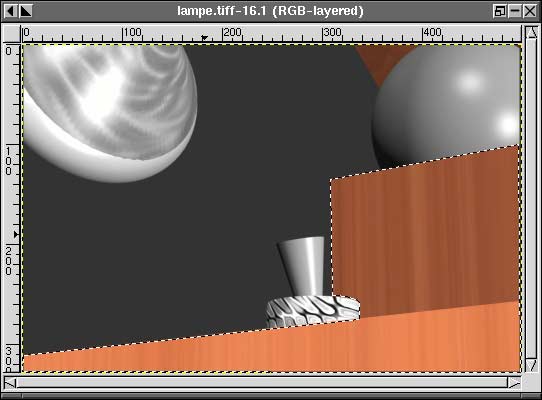
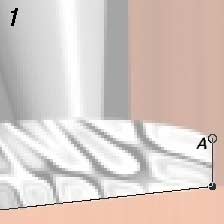
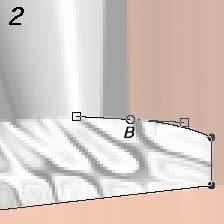

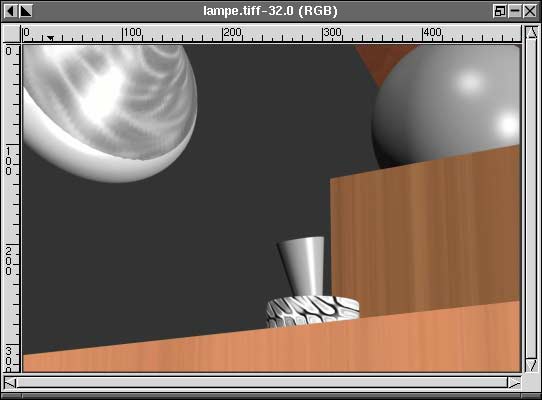
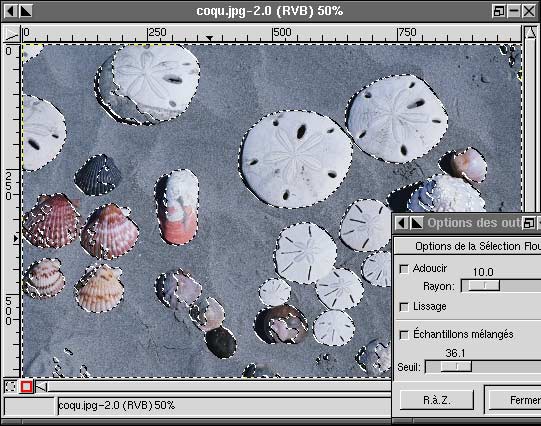



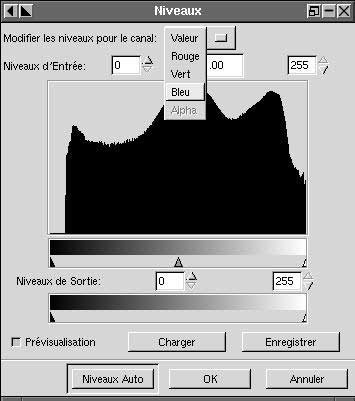
 Ejemplo de utilización del cursor "tinta"
Ejemplo de utilización del cursor "tinta"






 En cuanto tengamos el selector de color como aquí (negro en primer plano y blanco en el segundo),
añadimos rojo. Para quitar el rojo basta con pulsar una vez la tecla "x" y el blanco pasará a primer plano,
por lo que lo tendremos fácil si hemos mordido el pez con rojo o si nos hemos equivocado con la máscara ...
En cuanto tengamos el selector de color como aquí (negro en primer plano y blanco en el segundo),
añadimos rojo. Para quitar el rojo basta con pulsar una vez la tecla "x" y el blanco pasará a primer plano,
por lo que lo tendremos fácil si hemos mordido el pez con rojo o si nos hemos equivocado con la máscara ...