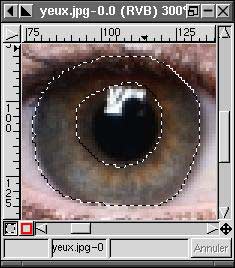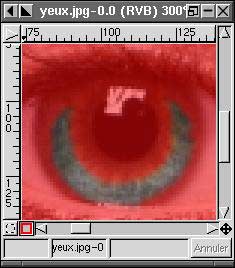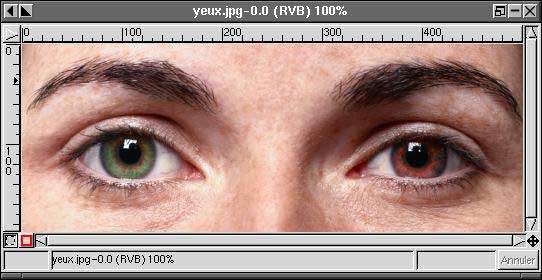![[Barre Superieure]](../../common/images/Topbar-fr.gif)
![[Barre Inferieure]](../../common/images/Bottombar-fr.gif)
![[Photo de l'auteur]](../../common/images/Yves-Ceccone.jpg)
par Yves Ceccone
L´auteur:
Photographe de formation, reconverti dans l'infographie,
n'a plus laché la souris depuis.
Sommaire:
|
Les outils de sélection de Gimp et la correction couleur
![[Illustration]](../../common/images/illustration99.gif)
Résumé:
The Gimp est un logiciel de manipulation d'image très puissant, et parmis les outils qu'il possède il y a ceux qui permettent de faire des sélections.
Une sélection est un moyen d'isoler une zone précise d'une image pour lui appliquer un traitement qui peut complètement changer l'aspect final de l'image,
on pourra enlever une partie de l'image la remplacer, la dupliquer, changer ses couleurs, son contraste, sa luminosité, y appliquer un effet, un filtre ...
les possibilités sont tellement nombreuses qu'il parfois difficile de savoir s'arreter. Et lorsqu'il s'agit de corrections couleur, et que l'on veut garder un
rendu réaliste et naturel (bien sûr ces notions varient avec chacun), il est important de doser en douceur, une retouche réussie doit rester invisible.
Cet article décrit les outils de sélection, différentes façon de pratiquer la sélection, et en parallèle une présentation (non exhaustive) des outils de retouche couleur.
Cette palette d'outil est celle de la version 1.0.4, version stable, mais il est quand même
très interesssant d'installer des versions plus récentes, par exemple la version 1.1.9 ne pose
aucun problème d'installation (sur une redHat 6.0), et possède 6 outils suplémentaires, de nouvelles possibilités
pour l'outils plume, un système de navigation lorsqu'on zoom ...
L'outils de sélection de zone rectangulaire et l'outils de sélection de zone elliptique et circulaire.
Ces deux outils sont simples d'utilisation, on peut modifier certaines options en double cliquant sur l'outil dans la barre d'outils
(arrondir les angle par exemple). Pour créer une sélection parfaitement circulaire, il faut maintenir la touche "shift"
enfoncée pendant le tracé avec l'outil eliptique.
Le lasso, pour sélectionner une zone à main levée. Option antialiasing et adoucir.
L'outil de sélection floue, pour sélectionner une région continue. Cet outil n'est précis que lorsque
les zones sont uniformes, mais il peut être très pratique pour dégrossir une sélection à l'aide de la touche "shift" ou "ctrl".
L'outils plume, utilise les courbes de béziers pour définir une sélection.
Cet outil necessite un apprentissage, il permet de détourer de façon très précise un objet par un tracé et de convertir
ce tracé en sélection. On peut mémoriser un tracé et convertir aussi une sélection en tracé.
Ciseaux intelligents, à partir d'une sélection à main levée, cet outils "devine"
la zone que vous désirez sélectionner, outil difficile à maitriser, mais qui semble avoir
été modifié sur la version 1.1.9 : L'outil est comme magnétique, il colle aux formes de
l'objet que l'on détoure...
La sélection "par couleur", cet outil permet de créer des sélections par couleur donc,
et de pouvoir retrancher, ajouter, ou remplacer des couleurs de la sélection.
Et enfin un outil fabuleux : Le mode masque, qui est apparu sur la version 1.1.8 (qui en plus est internationalisée),
cet outil permet, à partir d'une sélection grossière, lorsque l'on passe en mode masque de visualiser la région sélectionnée
du reste, et avec le pinceau, le crayon (ou l'aérographe) en fonction de la couleur qu'on applique, noir ou blanc, on retranche
ou on ajoute à la sélection, ce qui permet de fignoler le travail très efficacement et facilement. Cerise sur le gateau, on peut
utiliser sur le contour d'une même sélection le crayon (net) et le pinceau (avec un réglage doux), ce qui permet de sélectionner
un objet avec son ombre par exemple ...
Quelques règles communes aux différents outils et aux sélections
- On peut inverser une sélection par la commande ctrl + i, ou par le menu selection -> invert.
- On peut rendre une sélection invisible en restant active, c'est très pratique car on n'est alors pas distrait par les pointillés pour se concentrer sur la retouche, avec la commande "ctrl+T"
- On peut retrancher à une sélection en maintenant la touche ctrl enfoncée et en traçant la sélection à retrancher avec l'outil de son choix.
- On peut ajouter à une sélection en maintenant la touche "shift" enfoncée et en traçant la sélection à ajouter avec l'outil de son choix. (ces deux possibilités fonctionnent avec l'outil de sélection floue)
- On peut tous déselectionner par la commande "ctrl + shift + A".
- On peut déplacer une sélection en maintenant la touche "alt" enfoncée, sinon on découpe la photo.
- On peut modifier une sélection, l'agrandir, la réduire, l'adoucir, l'affiner ...
- On peut sauvegader une sélection dans la palette "channels", c'est indispensable pour revenir à tout moment sur une correction sans avoir à refaire tout le travail de sélection...
et cela permet de créer des zones de sélection très facilement par ajout ou soustraction.
- Gimp permet de modifier les raccourcis clavier, ceux cités ci-dessus sont installés
par défaut ...
Petits exercices
Avant de travailler sur des images avec ces outils de sélection, créez une image, la taille
importe peu, pour faire quelques exercices de base :
Remplissez l'image (outil remplir après avoir double-cliquez sur "couleur avant" pour choisir)
d'une couleur quelconque et tracez y, avec l'outil de sélection rectangulaire (le premier
en haut à gauche de la palette d'outils, une sélection en haut
à gauche de l'image.
Avec l'outil déplacement  déplacez la sélection, on voit alors le fond, on a donc "découpé" l'image.
déplacez la sélection, on voit alors le fond, on a donc "découpé" l'image.
Faites "ctrl+z" pour annuler ce découpage, et déplacez la sélection mais cette fois
en maintenant la touche "alt" enfoncée, pas de découpage cette fois, on a seulement
déplacé la sélection.
Toujours avec un rectangle sélectionné, si on trace un autre rectangle à coté, le premier
disparait.
Si on trace un deuxième rectangle en appuyant sur la touche "shift"
(sur les versions récentes un + apparait à coté du curseur) soit on a deux rectangles,
soit on a une forme résultant
de l'addition des deux (si les sélections se touchent).
On peut ajouter de la même façon,
un cercle, une élipse, ou une autre forme avec l'outil lasso ...
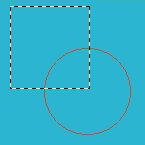
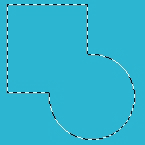
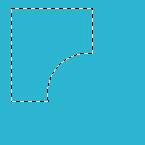
Pour la soustraction de sélection à une autre, les même outils s'utilisent avec la touche "ctrl".
Remplissez maintenant avec une autre couleur une sélection un peu complexe
que vous aurez obtenue avec ces manipulations.
Avec l'outil de sélection floue  ,
(vous avez maintenant 2 couleurs), cliquez sur l'une des couleurs, et automatiquement
toute la zone de cette couleur est alors sélectionée. Si vous faites "ctrl+i", la sélection
est inversée, vous pouvez faire "ctrl+k" (supprimer) pour vérifier après une
inversion qu'il y a bien une différence ...
,
(vous avez maintenant 2 couleurs), cliquez sur l'une des couleurs, et automatiquement
toute la zone de cette couleur est alors sélectionée. Si vous faites "ctrl+i", la sélection
est inversée, vous pouvez faire "ctrl+k" (supprimer) pour vérifier après une
inversion qu'il y a bien une différence ...
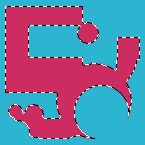
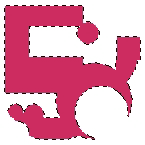
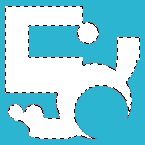
C'est le moment de faire aussi des essais de sélection par couleur : dans le menu clic droit
select -> by color, il suffit de cliquer sur l'image, sur la couleur que l'on veut sélectionner.
Tracé à la plume
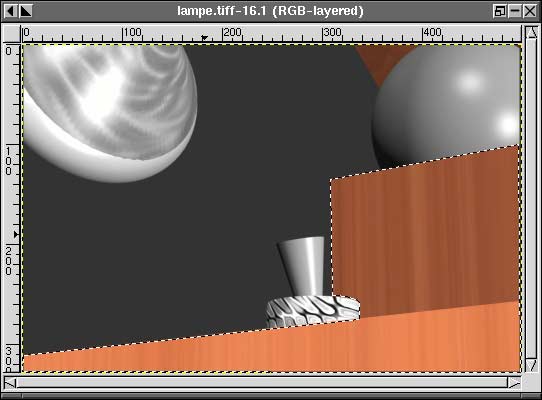
L'outil plume est l'outil de base de logiciels de dessin tel que killustrator, sketch ...
(illustrator, freehand) mais il est ici un support à la sélection, pas un outil de dessin,
et il peut être très déroutant pour qui l'utilise pour la première fois, surtout lorsqu'il
s'agit de tracer des courbes précises, et il est parfois préférable de faire, dans un premier temps
l'impasse sur cet outil, et y revenir plus tard surtout avec la version 1.0.4, la version
1.1.9 elle, possède des moyens de travailler avec les tracés de façon beaucoup plus souple.
La petite difficulté de ce tracé est la partie légèrement courbe au milieu de l'image,
ces trois étapes expliquent le principe d'une courbe avec l'outil plume qui utilise les
courbes de Beziers, pas de problème pour les matheux(ses) qui jonglent avec les tangentes ...
pour les autres (dont je suis) il faut connaitre le principe, et avec un peu de pratique
plus de problèmes ...
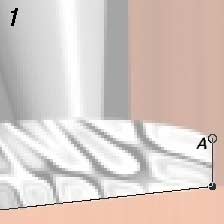
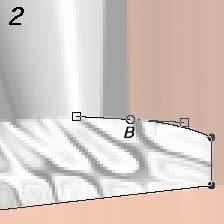

Pour arriver à la vue 1 (au point A), il n'y a qu'à cliquez de point en point et lorsqu' on arrive à la vue
2, il faut, après avoir placé le point B, sans relacher la souris tirer sur la gauche et
ainsi créer une courbe et ses tangentes, lorsque la courbe épouse la forme de l'objet,
il faut relacher la souris. Ramener ensuite la tangente de gauche dans la direction
à suivre pour continuer le tracer, en cliquant sur le petit carré, la touche "shift" enfoncée,
seule la tangente gauche bouge, il faut la placer à la verticale, direction du prochain point ...
Lorsque la boucle est bouclée, en cliquant à l'intérieur du tracé il se transforme en sélection.
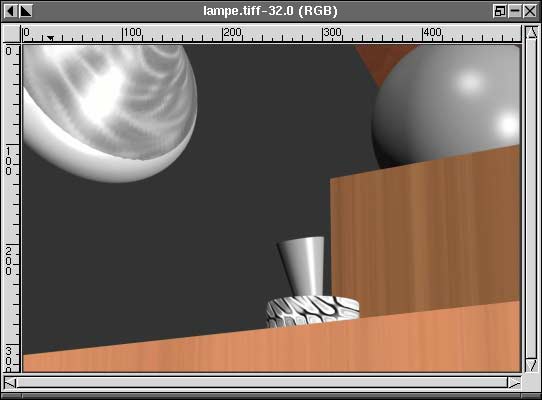
Une fois la sélection faite, vous pouvez modifier la couleur, dans ce cas j'ai simplement,
dans le menu "color balance" glissé le curseur cyan/rouge légèrement vers le cyan pour
enlever la dominante chaude du bois. Il est possible dans ce menu de choisir la gamme de
ton à modifier : clair, moyen, foncé ...
Un petit principe pour le travail sur les couleurs, on a :
1-- rouge---cyan
2-- vert---magenta
3-- bleu---jaune
A gauche les couleurs primaires, et à droite, les secondaires.
+ de vert équivaut à - de magenta
- de bleu = + de jaune ...
On peut obtenir du rouge en glissant le curseur 1 vers le rouge (- de cyan donc)
Mais on peut obtenir du rouge aussi en faisant glisser les curseurs 2 et 3 vers le jaune
et le magenta de la même valeur. Si on veut obtenir un rouge orangé, on mettra plus de jaune
que de magenta, et pour un rouge un peu froid plus de magenta que de jaune ...
De la même façon du jaune peut être obtenu avec le rouge et le vert.
Pour faire des tests utilisez un fond uniforme gris...
Sélection floue et lasso / Sable chaud
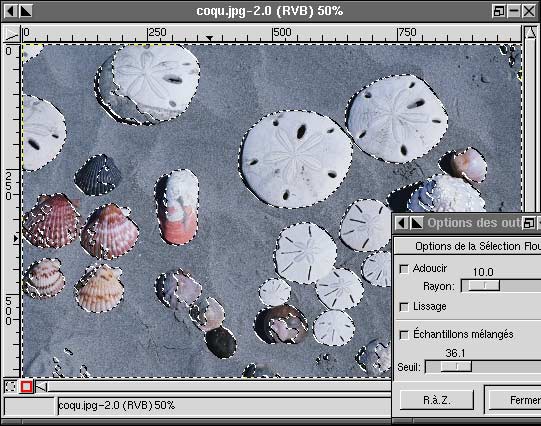
Voici ce qu'on obtient avec l'outil sélection floue, en un seul clic sur le sable, ceci en
vue de changer sa couleur sans toucher à celle des coquillages (pour l'instant). Il faut
bien sûr tatonner et modifier les paramètres de l'outil pour chaque cas
(c'est par un double-clic sur un outil qu'on accède au paramètres).
Ce coup de "baguette magique" a bien dégrossit le travail, on peut terminer la
sélection avec le lasso en utilisant la touche "ctrl" pour enlever les zones
qu'on ne veut pas dans la sélection :



Après un travail de sélection comme celui là,
il est prudent de sauvegarder cette sélection dans un canal, en faisant ,
(sélection active), clic droit -> sélection -> enregistrer dans canal.
On a maintenant 1 canal en plus dans l'onglet canaux (layer -> calques & canaux), et
pour activer cette sélection, il faut se placer sur ce canal, puis : clic droit ->
canal vers sélection.
Attention pour faire des modification sur l'image après
cette manipulation, il faut repasser dans l'onglet calque et cliquer sur le
calque à modifier.
Pour sauvegarder une image avec un canal en plus (ou plusieurs calques) il faut
utiliser le format natif de Gimp (xcf) sous peine de tout perdre
Une fois le sable sélectionné, on peut utiliser un autre instrument que les balances
couleur pour modifier la dominante qui fait que le sable manque de chaleur :
Les niveaux (image -> couleurs -> niveaux)
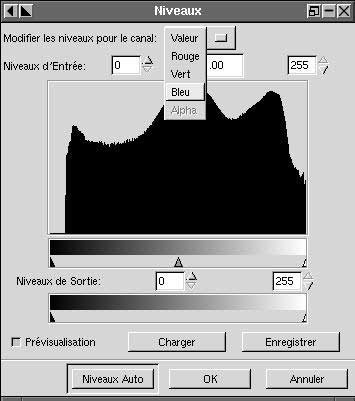
Le menu déroulant de la fenêtre niveaux permet de choisir soit "valeur" qui corrige
la densité et le contraste global, soit une couleur pour agir uniquement
sur celle-ci.
Cette boite de dialogue niveaux permet des règlages
plus fins que "color balance".
Les 2 curseurs extrèmes des niveaux d'entrée modifient le contraste de l'image,
le curseur central, les niveaux moyens, et les curseurs des niveaux de sortie
modifient aussi le contraste, mais de façon différente, ...
Il existe aussi la boite de dialogue "courbe"
qui possède les mêmes possibilités que les niveaux, et autorise en plus des
correction sur une zone de tonalité particulière ...
Pour corriger la dominante froide du sable, il faut faire des modifications dans le bleu et le rouge.
Cochez la case prévisualisation pour voir le résultat de la correction.
Pour sélectionner un coquillage dont on voudrait changer la couleur on dispose
maintenant de la sélection du sable (qui est enregistrée dans un canal).
On peut donc activer cette sélection puis l'intervertir, on aura donc une sélection de
tous les coquilages. Pour en avoir qu'un de sélectionné, il faut utiliser
le lasso avec la touche "ctrl" pour supprimer de la sélection ce qui ne nous interresse pas.
Il existe aussi l'outil "teinte saturation" (image -> couleur -> teinte saturation) pour modifier
les couleurs. On peut choisir entre master ou une des couleurs.
Le curseur du haut sert à "remplacer" la couleur sélectionnée ( c'est le cercle chromatique
qu'on utilise ici, on va de -180 à +180).
Le deuxième curseur concerne la luminosité.
Le troisième la saturation, en glissant le curseur saturation complètement à gauche
on désature complètement, on passe en noir & blanc (équivalent de la commande
image -> couleur -> désaturation)
Une fois un coquillage sélectionné on fait "ctrl+T", la sélection devient invisible,
il est plus facile de travailler :
 Exemple d'utilisation du curseur "teinte"
Exemple d'utilisation du curseur "teinte"



Ici la première image est l'originale, sur la deuxième, j'ai utilisé la commande saturation (+) avec le rouge,
le jaune et le magenta et la dernière, saturation (-) avec les même couleur.
Voilà l'image de départ corrigée, le sable plus chaud, et quelques modifications dans
les couleurs des coquillages :


Outil masque et lasso / Plongée

Cette image a une dominante bleue/cyan générale, il est possible de l'améliorer en modifiant
2 zones : Le premier plan globalement, et ensuite le poisson seul, qui fait partie aussi
du premier plan.
Pour utiliser l'outil masque, j'utilise ici la version 1.1.9 (version de développement [j'ai remarqué
un problème pour sauvearder dans le format jpeg]) de Gimp,
qui je le rappelle est très facile à installer (sur une Red hat 6.0). L'outil masque existe aussi sur la
version 1.1.8 ...
Avec le lasso, il faut faire un détourage du poisson, même gossier, ensuite cliquer
sur le petit carré rouge en bas à gauche de la fenêtre.
L'image est maintenant recouverte d'un voile rouge sauf la zone qui englobe le poisson
qui a été sélectionnez.

Pour fignoler la sélection, et donc que le masque rouge détoure parfaitement le poisson,
il faut utiliser le pinceau (parce qu'il permet un trait dur ou flou).
 Lorsque le sélecteur de couleur est comme cela
(noir au premier plan, blanc au second), on ajoute du rouge. Pour enlever du rouge il suffit de presser une fois la touche "x" et c'est le blanc
qui passe au premier plan, facile donc si on a mordu sur le poisson avec du rouge
ou si on a trop enlevé de masque ...
Lorsque le sélecteur de couleur est comme cela
(noir au premier plan, blanc au second), on ajoute du rouge. Pour enlever du rouge il suffit de presser une fois la touche "x" et c'est le blanc
qui passe au premier plan, facile donc si on a mordu sur le poisson avec du rouge
ou si on a trop enlevé de masque ...
Bien sûr il faut choisir la taille du pinceau pour pouvoir controler son tracé et après
quelques essais choisir la dureté de l'outil en fonction du degré de netteté de l'objet
à détourer.
En double-cliquant sur le petit carré rouge on peu modifier la couleur et l'opacité
du masque, pour faciliter le détourage en fonction de l'objet, du fond ...
Une fois le masque terminer on repasse en mode normal en cliquant sur le petit carré
symbolisant la sélection, à coté du rouge.
On enregistre cette sélection dans un canal.
On passe ensuite à la sélection du premier plan en utilisant la même méthode.

On enregistre aussi cette sélection.
Pour travailler sur le premier plan sans toucher au poisson :
Dans l'onglet canaux de la palette "calques et canaux" placez vous sur le masque de la
sélection du premier plan (on reconnait facilement sa forme), puis cliquez sur l'icone
en bas de la palette qui représente un cercle en pointillé, sur l'image apparait la
sélection du premier plan.
Placez vous ensuite sur le masque du poisson et en cliquant sur l'icone du cercle en
pointillé, maintenez la touche "ctrl" pour soustraire le poisson du premier plan.
Restent maintenant les corrections de couleurs :
Repassez sur l'onglet calque et sélectionnez le calque, puis
utilisez les niveaux pour ajouter du rouge et du jaune à l'ensemble de
ce premier plan, puis avec "teinte saturation" augmentez la saturation du rouge
et du jaune
Même opérations uniquement sur le poisson seul mais à plus fortes doses et en jouant aussi
sur le contraste et la luminosité :


Masque à bords flous / yeux

Pour changer la couleur des yeux sur cette image il faut necessairement utiliser une
sélection à bords flous puisque qu'il n'y a pas de limite clairement définie aux différents
éléments d 'un oeil.
Pour avoir une sélection floue, il y a la solution de l'adoucisement (select -> feather) ou
d'utiliser directement un outil avec l'option adoucir les bords d'une sélection,
mais il est difficile de controler ce que l'on fait, surtout avant la version 1.1.8.
Et il y a la solution de l'outil masque :
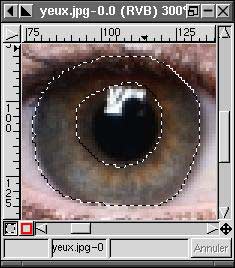
Faire une première sélection, avec le lasso englobant l'ensemble circulaire, et toujours
avec le lasso en gardant la touche "ctrl" enfoncée, on enlève la partie centrale noire de la sélection.
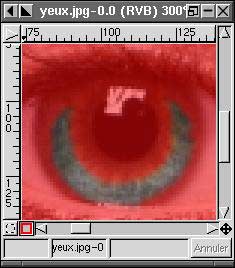
En passant en mode masque, on peu juger exactement de l'étendue
de la sélection et pour terminer le travail, on peut utiliser le pinceau avec une
forme douce (ou l'aérographe), toujours avec le sélecteur de couleur sur noir & blanc
et avec la touche x pour basculer de l'un à l'autre. Il est important de supprimer de
la sélection toutes les zones noires et très foncées et de bien placer la limite floue
pour que la retouche soit crédible. Avec ce système de masque, il est très facile de
faire des essais, un petit "ctrl + z" pour revenir en arrière après un test de couleur
et on peut modifier à nouveau le masque.

J'ai utilisé ici les niveaux (entrée) : curseur du milieu (vert) sur la gauche, et
celui de gauche légèrement sur la droite. Ensuite la commande saturation (+), le vert
et le jaune.
Bidouille ...
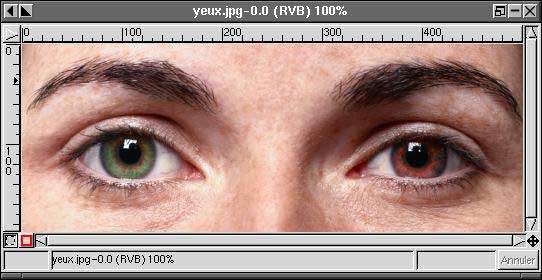
Voilà, j'espère que cet article vous aidera à apprécier les qualités de ce superbe outil
qu'est Gimp et vous aura donné envie de "bidouiller" les couleurs de vos photos...
Quelques liens :
Sur le site de Gimp on peut trouver le manuel de Gimp : "GUM", en pdf ou html
Il existe aussi une version papier de "GUM" (à commander en librairie)
Un autre livre
"The artist's Guide to Gimp" au édition MCD2
LinuxArtist.org : Ressources pour les artistes qui utilisent Linux : Liens vers des tutorials, applications, news, galeries ...
Discussion sur cet article
Chaque article possède sa page de discussion. Vous pouvez y soumettre un commentaire ou lire ceux d´autres lecteurs:
2001-03-18, generated by lfparser version 2.8
![[Photo de l'auteur]](../../common/images/Yves-Ceccone.jpg)
![[Illustration]](../../common/images/illustration99.gif)
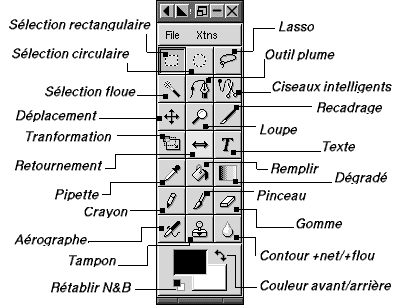
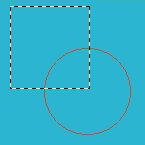
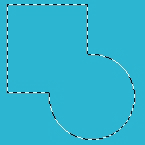
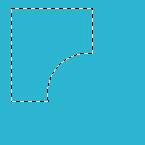
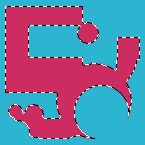
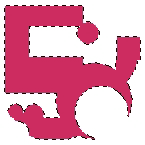
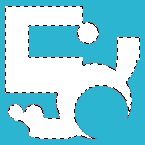
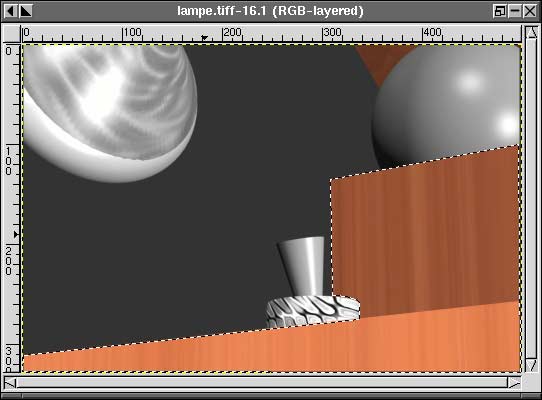
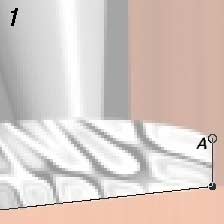
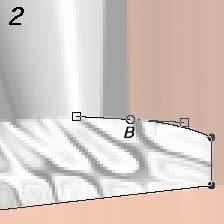

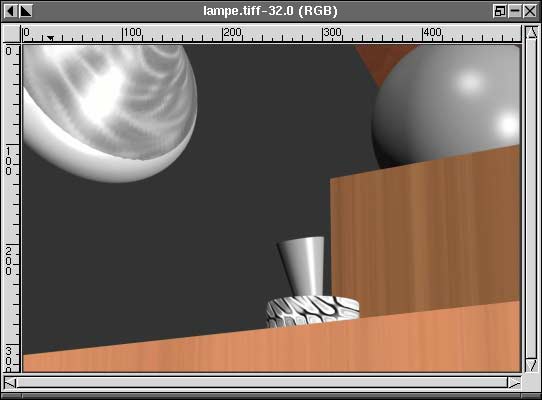
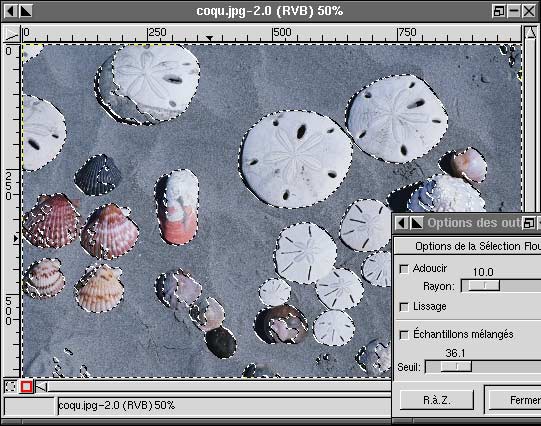



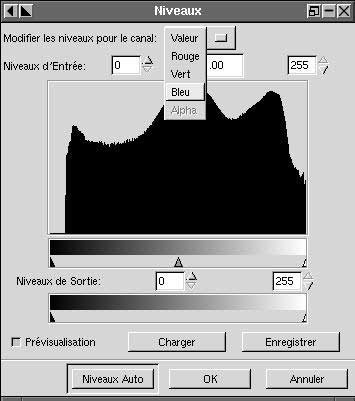
 Exemple d'utilisation du curseur "teinte"
Exemple d'utilisation du curseur "teinte"






 Lorsque le sélecteur de couleur est comme cela
(noir au premier plan, blanc au second), on ajoute du rouge. Pour enlever du rouge il suffit de presser une fois la touche "x" et c'est le blanc
qui passe au premier plan, facile donc si on a mordu sur le poisson avec du rouge
ou si on a trop enlevé de masque ...
Lorsque le sélecteur de couleur est comme cela
(noir au premier plan, blanc au second), on ajoute du rouge. Pour enlever du rouge il suffit de presser une fois la touche "x" et c'est le blanc
qui passe au premier plan, facile donc si on a mordu sur le poisson avec du rouge
ou si on a trop enlevé de masque ...