|
|
|
| Dieses Dokument ist verfübar auf: English Castellano ChineseGB Deutsch Francais Nederlands Russian Turkce |
![[Floris Lambrechts]](../../common/images/Floris_Lambrechts.png)
von Floris Lambrechts <floris-(at)-linuxfocus-(dot)-org> Über den Autor: Als holländischer Redakteur von LinuxFocus arbeite ich wöchentlich an dem Magazin. Meistens lese ich Korrektur von Übersetzungen ins Holländische, die von anderen durchgeführt wurden. Im echten Leben bemühe ich mich, meine Handfertigkeit im Jonglieren zu verbessern - es klappt recht gut mit drei Kegeln, bei vier Bällen ist immer noch einer zu viel. Übersetzt ins Deutsche von: Jürgen Pohl <sept.sapins(at)verizon.net> Inhalt:
|
Mozilla unter der Lupe![[Illustration]](../../common/images/article262/article262-illustration.png)
Zusammenfassung:
Nach der langen Geburt ist Mozilla schnell erwachsen
geworden. Die Familie vermehrt sich rasch: die neuen
Generationen (1.0.1 und 1.1) wurden herausgegeben und Version
1.2 wird wahrscheinlich gerade ins Leben gerufen. Im ersten Teil werfen wir einen Blick auf den Umfang des Standardbrowsers, anschliessend prüfen wir zwei der zahlreichen Add-ons. |
Als erstes müssen wir eine Version auswählen.
1.0.1 ist wirklich der 'einzig
echteTM' Mozilla 1.0, mit
verbesserten Sicherheitseigenschaften und weniger
Fehlern. Schätzen wir Stabilität und
Kompatibilität, dann ist das unsere Wahl. Andernfalls
wählen wir 1.1 oder eine neuere Version -
hier finden wir neue Funktionen. Die Entwicklung kann man in
der roadmap
verfolgen.
Die Installation verlief reibungslos: einfach Linux x86 Net Installer auf der Downloadseite wählen und ausführen ( oft in anderen Sprachen erhältlich). Die Custom-Installation mittels Net Installer (weniger als 100 kB) ermöglicht die Auswahl von erwünschten Mozilla-Komponenten und führt diese aus. Einfacher geht es nicht.
In der Defaulteinstellung installiert sich das Programm in
/usr/local/mozilla, es kann jedoch an anderer
Stelle untergebracht werden. Es ist möglich, verschiedene
Mozilla-Versionen nebeneinander zu installieren - mein
einfaches Shell-Script - /usr/bin/mozilla
führt zum richtigen 'dir' und 'mozilla' - wird
ausgeführt. Die verschiedenen Versionen sind schwierig voneinander zu unterscheiden. Unterschiede, die ich fand,
sind im nachfolgenden Text erläutert. Im Hilfemenü
(Help=>About Mozilla) ist die Version des
geöffneten Programms zu finden.
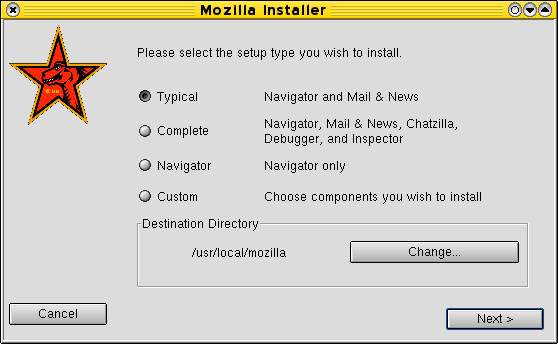
Abbildung 1: Eine einfache Installation
Mozilla ist mehr als ein Browser. Zusammengefasst ist es eine Plattform für Developer und zur persönlichen Kommunikation (die Plattform wiederum ist unabhängig vom Betriebssystem), bestehend aus: Browser, News/Mail-Client, Chat-Programm, HTML-Editor, JavaScript-Debugger, XML-Tools, XUL (Extensible User Interface Language), Sammlungen von Anwendungen und Komponenten zum Downloaden, usw.
Vergessen wir jedoch nicht, dass in vielen Fällen
Komponenten wie ChatZilla (der IRC Chat-Client), der Composer,
der Mail/Newsreader oder das Adressbuch nicht benötigt
werden.Wenn man nur den Browser will, ist es eine gute Idee, nur ihn zu
installieren (vergiß in diesem Fall nicht, die 'Custom' Installation zu
wählen.
Als einfacher Browser hat Mozilla jedoch Konkurrenz, z.B.
Galeon. Dieser benutzt den Kern von Mozilla (die
Rendering Engine Gecko), ist sonst jedoch
leichtgewichtiger und kleiner. Ausserdem gibt es noch Konquerer von KDE
und Opera, beides erwägenswerte Alternativen.
Mit der Wahl von Mozilla müssen wir uns damit abfinden,
dass er viel Speicherkapazität benötigt. Nach meinem
Gefühl läuft er nicht 'langsam' und die
Öffnungszeit hat sich seit der Version 1.0
auch verbessert. Trotzdem benötigt Mozilla eine
grosszügige Portion RAM, ebenso wie KDE. Traurig, aber
wahr. Bei älteren Systemen sollte man einen RAM-Upgrade
in Betracht ziehen.
Hier eine Anmerkung: ich höre öfter, dass der Linux-Desktop im Vergleich zu Windows schwergewichtig ist. Zugegeben, KDE ist nicht klein, wir müssen jedoch den Vergleich richtig stellen: er leistet mehr als z.B. Windows98. Wir sollten ein aktuelles Linux mit der Serverausgabe von WindowsXP vergleichen (na ja... ;-). Da zeigt es sich, dass sich Linux bestens bewährt. Auf älteren Systemen sollte man zugunsten verbesserter Geschwindigkeit einen weniger umfangreichen Windowmanager/Desktop einsetzen. Oder wir lassen den Desktop auf dem leistungsfähigeren Server im Netz laufen... Nach dem Hörensagen benötigt das neue Gnome weniger Ressourcen als sein Vorgänger, das wäre eine sehr erfreuliche Entwicklung.
Ein Problem mit alternativen Browsern ist, dass einige Seiten unbrauchbar werden. Um klar zu stellen: Mozilla ist kein alternativer Browser! Sehr wenige Sites erzeugen Fehlermeldungen oder komplette Fehlanzeigen. Falls das auftritt, liegt der Fehler ganz offensichtlich beim Web-Designer: Mozilla folgt fast perfekt den Standards, ein gewaltiger Fortschritt! Gratulieren wir den Developern! ( Tod den Webmastern, die fahrlässig schlampige Websites entwerfen!)
Nachdem wir das gesagt haben, werfen wir einen Blick auf die erweiterten, neuen Eigenschaften.
Die Anzahl der angebotenen Features und Optionen ist sehr
beeindruckend. Wir bekommen einen ersten guten Überblick, wenn
wir durch das übersichtlich aufgebaute
Einstellungsmenü browsen
(Edit=>Preferences). Nachfolgend schauen wir
uns einige der Features an.
Tabbed Browsing ist inzwischen recht verbreitet. Es ist ein
System, mit dem man mehrere Websites in einem Fenster
öffnen kann. Jede Seite hat ihren eigenen 'Tab'
(Kartenreiter), klickt man auf diesen, wird die zugehörige
Seite aktiviert. Das ist äusserst nützlich, man
vermeidet, gleichzeitig Dutzende von Mozillafenstern offen zu
haben. Ich benutze Tabs gerne, eines stört mich aber:
warum muss für jede Anwendung ein weiteres Multiple
Document Interface erfunden werden? Mozilla hat solch
ein MDI, Kate (der KDE-Editor) , Opera und Galeon
haben es ebenfalls... Jede Anwendung hat ein anderes Konzept
und andere Shortcuts. Und dann ist da noch KDe selbst, das Fenster desselben
Programms unter einer einzigen Schaltfläche in
der Taskleiste anordnet. Gesamt betrachtet ein sehr verwirrender
Zustand - letztendlich glaube ich jedoch, dass Mozilla eines
der besseren Systeme hat. Zu bemerken ist noch, dass Konquerer
von KDE 3.1 an auch Tabbed Browsing
unterstützen wird.
Wir sollten einen Blick auf die Optionen des Tabbed Browsing werfen. Ich ziehe es vor, Tabs in den Hintergrund zu laden und durch Klicken der mittleren Maustaste auf einen Link einen neuen Tab zu öffnen. Wir können auch konfigurieren, dass Control+Enter einen neuen Tab in der Adressleiste öffnet. Das Beste an den Tabs sind die Tasteneinbindungen: Control+T öffnet einen neuen, leeren Tab, Control+Page Up und Control+Page Down wechseln zwischen Tabs, und Control+W schliesst den aktuellen Tab. Als letztes: Control+L wählt den Text in der Adressleiste (URL).
Ein nettes Feature der Lesezeichen (für die ein umfassendes Verwaltungssystem exisitiert) ist die Eigenschaft, mehrere
Tabs unter einem Lesezeichen speichern zu können durch
(Bookmarks=>File Bookmark), und dann 'File as
group' wählen. In Version 1.1 geht es noch schneller:
einfach Bookmarks=>Bookmark This Group of Tabs
auswählen. Das ist sehr nützlich, um einige der
gebräuchlichen News-Sites zu öffnen, oder um heute
auf den Seiten zu surfen, die man gestern offen hatte. Ein
kleines Feature von Konquerer vermisse ich, mit dieser
konnte man nicht nur Add to Bookmarks im
Hauptmenü , sondern auch im Untermenü ausführen.
Ich werd's wohl überleben ;-) .
Mit F9 aktiviert man die Sidebar (oder schliesst sie :-). Klickt man auf ihren Rand, verkleinert sich die Breite auf ein paar Pixel. Welchen Vorteil die Sidebar gegenüber einer angenehm schlichten Webseite haben soll, ist mir schleierhaft. Ich vermute jedoch, dass Netscape sie häufig in seinen Browsern benutzt. Innerhalb der Sidebar findet man Tabs wie 'Suche', 'History', 'What's related' und 'Lesezeichen'.
Glücklicherweise kann man alternative Sidebars einführen, die mehr dem persönlichen Geschmack entsprechen, es besteht eine grosse Auswahl. Ich habe einige ausprobiert, die Informationen über die Tags der Dokumentformate HTML, XHTML und SVG enthalten (von zvon.org, die übrigens ihre Übersetzungen auf die gleiche Weise wie LF durchführen). Installation der Sidebars ist recht einfach: klicken, 'OK' wählen und das war's dann schon, selbst wenn man nicht 'root' ist. Persönlich hätte ich gerne eine Sidebar, über die man die aktuelle Seite durch validator.W3.org validieren kann. Als etwas bequemer, jedoch nutzbringender HTML-Verfasser, würde ich das echt begrüssen ;-)
Auf diesem Gebiet überragt Mozilla. Es gibt viele Features und Möglichkeiten in Bezug auf Cookie-Management und Popup-Unterdrückung.. - ich empfehle die Optionen, die nur Grafiken und Cookies der aktiven Webseite des Webservers zulassen. Das stoppt oder behindert bereits einige der Reklamenetze. Ausserdem ist es möglich, einzelne Cookies zu lesen und zu entfernen sowie zu wählen, welche Seiten die Erlaubnis haben, Cookies zu setzen. Mozilla kann uns auch für jeden Cookie um Erlaubnis zu fragen oder es kann uns mindestens an diese Möglichkeit erinnern. Wir sollten uns auch überlegen, ob Java, JavaScript und Cookies wirklich nötig sind und diese so weit wie möglich abstellen (in der Default-Einstellung akzeptiert Mozilla alle Cookies und JavaScript ist berechtigt Popups zu öffnen) - das sollten wir umgehend abschalten.
Mozilla kann sich auch an Passwörter und Eintragdaten in Formulare erinnern, das stelle ich sofort ab (...dem traue ich einfach nicht).
Wir können aussuchen, welche Schaltflächen auf der
Symbolleiste erscheinen sollen - 'Startseite','Suchen',
'Drucken', 'Gehe' und 'Lesezeichen' sind meiner Ansicht nach
nicht notwendig. Das schafft mehr Platz für das Display
der URL. Konfigurierbar in
Edit=>Preferences=>Navigator.
Das Aussehen des Default-'Classic'- Theme gefällt mir nicht wirklich. Es erinnert an das alte, graue Netscape 4 und macht es schweierig, den aktiven Tab zu sehen. Im Vergleich zu Classic finde ich das Modern-Theme viel besser. Im Web sind verschiedene andere Themes erhältlich, jeder sollte sein Lieblings-Theme dort finden können. Für kleinere "displays" würde ich ein "tiny" Theme empfehlen. Ich selbst benutze das bunte, kleine 'Orbit 3m'.
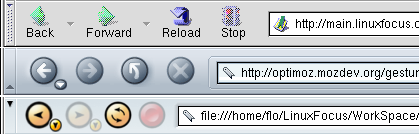
Abbildung 2: Drei Themes: Classic, Modern und die kleine
Version von Orbit, 'Orbit 3m'.
Beim Smart Browsing braucht man die URL vielfach nicht
einzutippen. Da gibt es die 'Internet Keywords'
(Schlüsselwörter, von Netscape favorisiert), wie
'Suchen', 'Quote', 'Hilfe', 'Gehen zu' - diese
werden beim Eintippen in die Adressleiste erkannt (z.B. 'search
linuxfocus' oder 'goto linuxfocus'). Mozilla erkennt die
Keywords und öffnet bei Anwendung der richtigen Parameter
die gewünschte Seite. Das einzige, was mir dabei zusagt,
ist die Möglichkeit - mittels JavaScript -
persönliche Schlüsselwörter für unsere
bevorzugten Webseiten hinzufügen zu können. Mozillas
Standardeinstellung für seine Suchmaschine ist Netscape.com
(aber Google.com ist ebenfalls eine Option). Beim Eintippen eines Suchworts
in die Adressleiste wird die Suchmaschine aktiv. Einige der von
mir getesteten Mozillaversionen hatten dieses Feature nicht.
Zusammenfassend möchte ich bemerken, dass ich mich nicht
so recht an die Internet Keywords gewöhnen konnte - ich
habe das Feature abgeschaltet. Vielleicht ist es nützlich
für Leute, die sehr langsam tippen :-)
Eine andere Funktion des Smart Browsing ist das automatische
Vervollständigen ('location bar auto complete') in der
Adressenliste, die meisten Browser haben das. Ich bin nicht
sehr hingerissen davon :-)
Mozilla 1.2, von dem ich nur die Alpha-Version
testen konnte, enthält das neue Feature 'Type Find Ahead'. Das
ist eine elegante Methode, ohne Maus zu navigieren: man tippt
nur einen Teil des gewünschten Links und Mozilla
wählt den Rest aus. Mit Enter aktualisiert
man den Link. Ein Beispiel: Wir wollen den nächsten Link
in der Folge dieses Artikels aktivieren (siehe weiter unten
'Plugins und Mozilla 1.0'), so geben wir
plu+Enter ein und Mozilla erledigt
den Rest. Sobald man einige Übung mit
Tasteneinbindungen hat, ist es sehr einfach, mittels
Texteingaben zu navigieren, ohne zwischen Maus und Tastatur
wechseln zu müssen. Eine andere nette Eigenschaft ist die
Möglichkeit, in normalem Text zu suchen, indem man einen
/slash der Suche voranstellt. Weiteres
Nützliches: Escape beendet die aktuelle
Suche, und mit (Shift+)F3 kann man
vorwärts oder rückwärts suchen.
|
|
Abbildung 3: Type Ahead Find aktiviert den richtigen Link
auf der LinuFocus-Hauptseite nach der Eingabe von
'cast'
Neben den gewohnten Features bietet der Browser noch viele
Extras. Mozillas offenes System macht es ziemlich einfach,
Erweiterungen anzubauen - das scheint sich zu ausgezahlt zu haben.
Da gibt es die gewohnten Plugins (siehe im Artikel: Plugins und Mozilla 1.0),
als auch Sidebars, die als vollständige Anwendungen
erscheinen, sowie weitere Add-ons, wie z.B. Ad-Blocker,
Anonymes Surfen, Kalender, Jabber Messenger, einen
Site-Downloader, usw. Aus Zeitmangel können wir hier nicht
auf alle eingehen. Die Links am Ende des Artikels, besonders
MozDev, führen zu vielen Add-ons. Die folgenden wurden von
mir getestet.
Mozilla spricht natürlich Englisch, ist jedoch nicht
darauf beschränkt. Andere Sprachen sind einfach zu
installieren: wir klicken uns durch
Edit=>Preferences=>Appearance=>Languages/Content
auf die Seite mit der Liste der Übersetzungen. Mit
'root'-Zugang lässt sich die Installation mit ein paar
Klicks durchführen, vorausgesetzt Mozilla wehrt sich nicht
( er hat mir einmal die Übersetzung verweigert,
funktionierte sonst jedoch wie immer reibungslos). In einigen
Sprachen (oder in allen?) entdecken wir, dass die Shortcuts
nicht übersetzt wurden. Das ist einerseits bequem und
andererseits teilweise störend. Ich hörte, dass die
Übersetzung der Shortcuts nicht ohne
Konflikte verläuft und es besteht keine Softwarelösung, um diese zu
beseitigen. Hier sei auch zu erwähnen, dass nicht alle
Mozilla-Ausgaben in die gewünschte Sprache
übersetzen, wir können hier
herausfinden, was vorhanden ist.
Wenn Englisch nicht deine Muttersprache ist, vergiß nicht, deine gewünschten Sprachen einzustellen
(Navigator=>Languages) einstellen. Einige
Webseiten erscheinen als Ergebnis automatisch in der
übersetzten Version (z.B. debian.org).
Auf der Webseite von MozDev.org stiess ich auf das Projekt Optimoz. Diese Leute schufen zwei der besseren Add-ons: Mouse Gestures und RadialContext. Mouse Gestures (auch bekannt unter MozGest) ist ein Programm, das es ermöglicht, den Computer mit Mausbewegungen anstelle von Schaltflächen und Menüs zu kontrollieren. Mit einer gedrückten Maustaste zeichnet man ein Symbol und führt damit ein Kommando im Browser aus. Das Windows-Spiel 'Black & White' z.B. benutzt solche Mausbewegungen, ebenso die Windows-Version des Browsers Opera. Eine Liste der definierten Mausbewegungen kann man hier bei Optimoz anschauen. Es ist auch möglich, eigene Mausbewegungen zu entwickeln, indem man den Code des Programms in JavaScript editiert.

Abbildung 3: Optimoz Mouse Gestures Banner...
Die Installation ist wie üblich problemlos - vorausgesetzt man hat 'root'-Rechte. Mit Mouse Gestures zu spielen, hat mir echt Spass gemacht, ich muss jedoch gestehen, dass ich nicht süchtig geworden bin. Auf Tasten zu drücken oder Shortcuts zu benutzen ist genauso schnell - manchmal wurde eine Mausbewegung von der Software falsch interpretiert, bzw. wurde von mir falsch ausgeführt. Aber die Möglichkeit, eigene Mausbewegungen zu erfinden, ist sehr vielversprechend...
'RadialContext'- ebenfalls von Optimoz - ist eine Anwendung des sogenannten Tortenmenüs (pie menu). Eine Art rundes Menüsystem, das sich um den Cursor als Mittelpunkt orientiert. Durch Bewegung des Mauszeigers in eine der vier (oder acht) Richtungen öffnet sich ein Auswahlmenü. Es ist schwierig zu erklären, aber wenn du Mozilla benutzt, kannst du es selber sehen, surfe einfach auf diese Seite, um das Look and Feel in Aktion zu erleben. Diese Demonstration hat keinerlei Effekt auf unser System - dafür muss man RadialContext selbst erst installieren (was mit 'root'-Zugang natürlich wieder sehr einfach ist).
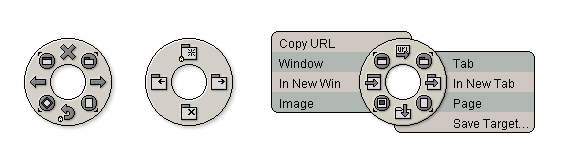
Abbildung 4:Eine Ansicht von RadialContext: das
Hauptmenü, das Tab-Menü und das Grafik-Menü mit
Hilfstext.
In der Grafik sehen wir die Standardausführung des
Tortenmenüs mit je einem Sektor für die Richtungen
'Oben', 'Unten', 'Links' und 'Rechts'. Dazwischen sind vier Untermenüs, auf die wir durch Bewegen des
Mauszeigers mit gedrückter Taste diagonal in eines der
Felder. Oben rechts findet
man z.B. ein Menü für die Tabs (mittlere Grafik). Dieses
Untermenü enthält Funktionen zum Öffnen,
Schliessen, sowie zum Aktivieren des nächsten oder vorhergehenden Tab. Das ist sehr nützlich, um ohne Tastatur zu
browsen. Die anderen Menüs enthalten Funktionen für
die Fenster, Tasks und Seiten. Die vier Grundfunktionen des
Hauptmenüs sind: Seite aktualisieren, Laden stoppen, in der
History vorwärts bzw. rückwärts gehen. Über einer grafik benutzt, bekommen die vier Hauptrichtungen andere Funktionen, wie man im rechten Teil der Grafik sehen kann. Hier können
wir auch sehen, was passiert, wenn wir die Maus für
eine Weile nicht bewegen: ein Erklärungstext erscheint
neben dem Auswahlmenü. Über einem Link ändert
sich das Auswahlmenü wieder, jetzt zeigt es Funktionen, um
den Link in einem neuen Fenster oder mit einem neuen Tab zu
öffnen, den Link zu kopieren oder das Ziel zu
speichern.
Einen guten Überblick, wie diese Menüs aussehen,
finden wir
hier.
Natürlich können wir konfigurieren, welche Maustaste RadialConcept zugeordnet werden soll. Selbstverständlich gibt es eine Taste, um die Maus auf ihre "normale" Benutzung zurückzustellen. Ein Rat: RadialConcept und MozGest gleichzeitig zu benutzen, verwirrt den Browser nur. Mögliche Verbesserungen (nach meinem Geschmack): einMenü, das sich nicht mehr bewegt, sobald es erschienen ist und das Erscheinen der kleinen Hilfs-Textfenster als Standardeinrichtung, d.h. ohne Wartezeit...
Auf meinem System ist Mouse Gestures fast immer abgestellt (einfach im Einstellungsmenü auszuführen), RadialContext dagegen benutze ich sehr viel. Meistens warte ich nicht einmal bis dessen Menü erscheint, ich habe viele Schritte im Gedächtnis und eine falsche Bewegung ist sehr selten. Mit meinen Händen auf der Tastatur benutze ich oft Shortcuts. Finde ich jedoch nicht, was ich brauche, hilft mir das kleine, runde Menü fast immer weiter. Es ist ein innovatives, leistungsfähiges Programm - ich vermisse es in anderen Browsern. Hinzu kommt, dass RadialConcept regelmässig upgedated wird - mein Urteil: ich empfehle, das Programm auszuprobieren.
(*) : And now for something completely different (Und nun zu etwas völlig anderem).
Es gibt Tausende von Möglichkeiten, um Präsentationen auszuführen, die Software dafür ist fast ebenso zahlreich. Die populärsten Programme sind unter anderem Open Office, KPresenter und PDF- oder Postscript-Leser. Ignoritert man die letzten beiden, so benutzen die meisten Programme ihr eigenes Format oder das von Microsofts Powerpoint. Als Resultat können nicht alle Präsentationen auf jedem System gelesen werden. Das ist ein großer Nachteil, wenn man einen fremden Computer benutzen muss.
In der Praxis funktioniert HTML ganz ordentlich, um eine
solide Präsentation zusammenzustellen, besonders wenn man
Stylesheets verwendet. Damit ist das Display auf allen
gebräuchlichen Plattformen gewährleistet. Steht
Mozilla zur Verfügung (unter Linux erst ab1.1 an
aufwärts ), kann man mittels F11 auf das
Gesamtbild schalten.
Man kann auch die Präsentation in selbstgebastelter XML -
Sprache beschreiben und mit Hilfe von CSS in ansprechender Form
vorführen. Das beinhaltet jedoch das Risiko, auf Browser
zu stossen, die XML oder CSS nicht ausreichend
unterstützen. Mit Mozilla funktioniert es jedenfalls, ich
habe es ausprobiert.
Verwirren all diese kleinen Schaltflächen die
Betrachter der Präsentation im Gesamtbild?
View=>Show/Hide=>Navigation Toolbar
löst das Problem. Mit RadialContext erübrigen sich
andere Schaltflächen und Menüs. Eine Adresse kann man
immer noch mit strg+L einfügen.
So, bevor wir mit unserer Präsentation beginnen, sollten
wir nicht vergessen, die Seite etwas kleiner als den Bildschirm
zu machen - sonst wird unsere Bildlaufleiste (Scrollbar) verdeckt...
|
|
Der LinuxFocus Redaktion schreiben
© Floris Lambrechts, FDL LinuxFocus.org |
Autoren und Übersetzer:
|
2002-11-10, generated by lfparser version 2.34