|
|
|
| Ce document est disponible en: English Castellano ChineseGB Deutsch Francais Nederlands Russian Turkce |
![[Floris Lambrechts]](../../common/images/Floris_Lambrechts.png)
par Floris Lambrechts <floris-(at)-linuxfocus-(dot)-org> L´auteur: Éditeur néerlandais de LinuxFocus je travaille chaque semaine sur le magazine. En ce moment je fais surtout de la relecture de traductions faites par d'autres. Dans le monde non virtuel je viens juste d'essayer de m'améliorer en jonglage - je me débrouille plutôt bien maintenant avec trois massues, mais quatre balles à la fois c'est encore une de trop pour moi ! Traduit en Franšais par: Jean Peyratout <jean.peyratout-(at)-abul-(dot)-org> Sommaire:
|
![[Illustration]](../../common/images/article262/article262-illustration.png)
Résumé:
Après une longue attente, Mozilla est déjà devenu un animal adulte.
Ils grandissent vite dans la famille Mozilla: la nouvelle génération (1.0.et 1.1) est déjà là
et quand vous lirez ceci, la 1.2 sera nouvelle-née.
Après de nombreuses heures de test et de bricolages avec les capacités de navigation offertes par ces
jeunes, je décris mes expériences ci-dessous.
Nous verrons d'abord ce qui est disponible dans le navigateur standard, puis deux des très nombreux
additifs disponibles.
Avant tout, il faut choisir une version. 1.0.1 est vraiment la "seule et unique TM"
Mozilla 1.0, mais avec moins de bogues et quelques problèmes de sécurité réglés.
Si vous préférez la stabilité et la compatibilité, c'est celle qu'il vous faut.
Sinon prenez la version 1.1 ou plus récente - c'est là que toutes les nouvelles fonctionnalités
se révéleront. Vous pouvez suivre le développement sur le
livre de bord.
L'installation se passe sans souci : choisissez simplement "Linux x86 Net Installer" sur la page de téléchargement et exécutez-le (il est parfois disponible dans d'autres langues). Le "Net Installer" (inférieur à 100 Ko) vous permet de choisir quels composants de Mozilla vous souhaitez installer - si vous choisissez l'installation personnalisée (custom installation) - et après cela il fait son boulot. On ne peut pas faire plus simple.
Par défaut le programme est installé dans /usr/local/mozilla, mais vous pouvez changer le
répertoire de destination. Il est possible d'installer différentes versions de Mozilla côte à côte
- mon /usr/bin/mozilla est un simple script shell qui va dans le bon répertoire et lance
"mozilla &". Les différentes versions sont difficiles à distinguer les unes des autres
- les différences notables sont expliquées ci-dessous. Vous pouvez vérifier quelle version vous avez lancé
dans le menu (Aide=>A propos de Mozilla).
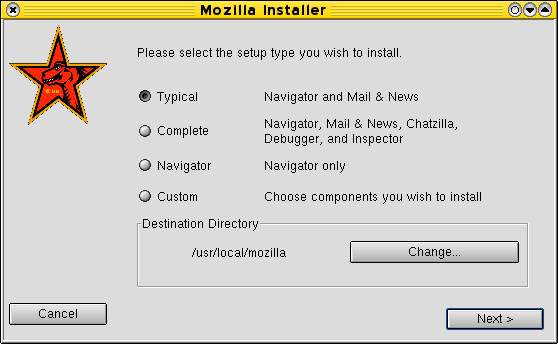
Mozilla est plus qu'un simple navigateur. Dans les grandes lignes, c'est une plate-forme pour les
développeurs et pour la communication personnelle (et en passe de devenir indépendante :-).
Il y a le navigateur, le client de news et de courrier électronique, le programme de bavardage (chat),
l'éditeur html, un débogueur JavaScript, des outils XML, l'interface de description de langage XUL,
des bibliothèques pour télécharger et installer des applications et des composants et ainsi de suite...
N'oubliez jamais que dans la plupart des cas vous n'avez aucun besoin de ChatZilla
(le client IRC et chat), du Composeur, du lecteur de courrier et de news ou du carnet d'adresses.
Si tout ce que vous voulez, c'est un navigateur, n'installez que ce dont vous avez besoin
(choisissez l'installation personnalisée dans ce cas).
En tant que navigateur "brut", Mozilla a bien sûr de rudes compétiteurs, Galeon par exemple.
Celui-ci utilise le coeur de Mozilla, (le rendering engine Gecko), mais tout le reste est plus petit
et plus léger. Konqueror de KDE et Opera sont également tous deux des alternatives sérieuses.
Si vous choisissez d'utiliser Mozilla, vous devrez accepter le fait qu'il utilise beaucoup de mémoire.
Je n'ai jamais trouvé qu'il soit "lent", et même le temps de démarrage s'est amélioré depuis les versions
antérieures à la 1.0. Mais Mozilla est toujours gourmand en RAM, comme l'est KDE. Triste mais
vrai. Pour certaines machines anciennes une mise à niveau de la RAM devra sans doute être envisagée.
Juste une remarque : j'entends souvent dire que le "bureau Linux" est vraiment lourd comparé à "Windows". D'accord, KDE n'est pas léger, mais comparons ce qui est comparable ! Il peut faire beaucoup plus que, par exemple, Windows 98. En fait il faudrait comparer un Linux récent avec une édition serveur de WindowsXP (encore que... ;-). Et la conclusion s'impose : Linux fait un beau boulot. Pour des systèmes un peu anciens, utilisez donc une interface graphique plus légère - et votre machine sera juste aussi rapide. Ou alors lancez votre bureau sur un serveur puissant par le réseau...
J'entends aussi que le nouveau Gnome nécessite moins de ressources que son prédécesseur, ce que je trouve une très bonne voie de développement.
Un problème avec les navigateurs "alternatifs" est que certains sites deviennent inutilisables.
Soyons clairs : Mozilla n'est pas un navigateur alternatif !
Très peu de sites affichent des erreurs, ou n'affichent rien du tout. Et dans ce cas soyez sûr que vous
pouvez blâmer le concepteur du site : Mozilla respecte les standards quasiment à la perfection, une
réussite très importante. Félicitations aux développeurs ! (et honte à tous les webmestres
qui mettent en ligne des sites bâclés !)
Ceci dit, examinons si les clochettes et les grelots du navigateur nous sont de quelque utilité.
Le nombre de fonctionnalités et d'options est assez impressionnant.
Vous pouvez vous faire une bonne idée de ces possibilités en parcourant le menu Préférences, très bien
structuré (Édition=>Préférences). Nous allons voir bon nombre de ces fonctions ci-dessous.
La navigation par onglets (tabbed browsing) est assez bien connue maintenant. Il s'agit d'un système
qui vous permet d'ouvrir de multiples sites dans une seule fenêtre. Chaque page a son propre onglet sur
lequel on peut cliquer pour l'activer. C'est surtout utile pour éviter d'avoir des dizaines de fenêtres
Mozilla ouvertes en même temps. J'utilise et j'apprécie les onglets, mais une chose m'ennuie :
pourquoi chaque application doit-elle inventer chaque fois une nouvelle interface pour document
multiple ? Mozilla possède un tel MDI, Kate, l'éditeur de KDE, Opera et Galeon
également... Chacun avec des concepts différents et des comportements de clavier spécifiques.
Et puis il y a KDE lui-même, qui groupe les fenêtres d'un même programme sous un bouton unique dans la
barre des tâches. Tout ceci aboutit à une situation très confuse- mais en fin de compte je trouve que
Mozilla a l'un des meilleurs systèmes. Notez que Konqueror de KDE 3.1
supportera aussi
la navigation par onglets.
Jetez un coup d'oeil aux options de la navigation par onglets. J'aime bien charger les onglets en arrière-plan, et je m'assure que le clic-milieu sur un lien ouvre un nouvel onglet. Vous pouvez aussi contrôler que Ctrl+Entrée dans la barre d'adresse ouvre un nouvel onglet. Le mieux concernant les onglets sont les raccourcis : Ctrl+T ouvre un nouvel onglet vide, Ctrl+Page précédente et Ctrl+Page suivante passent d'un onglet à l'autre et Ctrl+W ferme l'onglet courant. Enfin, juste parce que c'est pratique : Ctrl+L sélectionne le texte (l'adresse) dans la barre d'adresse.
Ce qu'il y a de bien concernant les marque-pages (ou signets) et leur système de gestion étendu, est
la possibilité d'enregistrer plusieurs onglets sous un marque-page unique (Marque-pages=>Enregistrer
Marque-page, puis choisir "Enregistrer comme groupe").
Dans la version 1.1 on peut le faire encore plus vite :choisissez simplement
Marque-pages=>Ce Groupe d'Onglets.
Très bien pour ouvrir un ensemble de nouveaux sites par exemple, ou pour commencer sa navigation matinale sur
les pages ouvertes la veille. Il ne me manque qu'une fonctionnalité de Konqueror, avec lequel vous pouvez
simplement Ajouter aux Marque-pages dans le menu Marque-page principal, mais également
dans ses sous-menus. Mais ne vous inquiétez pas, je peux vivre sans ;-).
Avec F9 vous activez ou désactivez la Barre (sidebar). En cliquant sur sa bordure vous pouvez la minimiser à une largeur de quelques pixels. Ce que précisément la Barre amènerait comme avantage dans un site Web simple et agréable n'est pas clair à mes yeux, sauf que j'imagine que Netscape l'utilise abondamment dans ses navigateurs. Dans la Barre vous pouvez voir des onglets comme "Rechercher", "Historique", "Mais encore ?", et "Marque-pages".
Par chance chacun peut fabriquer ses propres barres latérales, et bien d'autres sont disponibles. Certains sites proposent une "Barre Netscape" pour suivre leurs nouveaux messages. J'en ai essayé certaines qui contenaient de l'information sur les balises du document aux formats HTML, XHTML et SVG (de zvon.org, qui de cette façon permettent de faire des traductions de leurs pages à la façon de LinuxFocus). L'installation de ces Barres est directe : cliquez, choisissez "OK" et tout est en place, même si vous n'êtes pas root. À titre personnel j'aimerais trouver une Barre qui valide la page courante avec validator.W3.org. Rédacteur html bien intentionné mais paresseux, j'aimerais vraiment quelque chose comme ça ;-)
Voici un domaine où vraiment Mozilla excelle. On trouve de très nombreuses fonctions et possibilités concernant la gestion des cookies, la prévention des fenêtres pop-up... Je recommande les options qui n'acceptent les images et les cookies que s'ils viennent du même serveur Web que celui sur lequel se trouve le site Web que vous consultez. Cela peut vraiment bloquer ou gêner nettement certains réseaux publicitaires. Et il y a mieux : vous pouvez voir et éliminer les cookies personnels, ou choisir les sites que vous autorisez à vous "cookifier". Mozilla peut également demander votre autorisation pour chaque cookie, et peut mémoriser vos choix en la matière. Voyez si vous avez besoin de Java, JavaScript et des cookies et désactivez tout ce que vous pouvez (par défaut Mozilla accepte tous les cookies et JavaScript a le droit d'ouvrir des pop-ups - désactivez dès que possible !).
Mozilla est aussi capable de mémoriser les mots de passe et les données de formulaires ; c'est une fonction que je désactive immédiatement (pouah, je n'ai pas confiance).
Vous pouvez configurer quels boutons sont visible dans la barre d'outils - "Accueil", "Rechercher",
"Imprimer", "Aller à" et "Marque-pages" ne sont pas nécessaires selon moi. Cela dégage plus d'espace à l'écran
pour afficher l'URL. On le configure dans Édition=>Préférences=>Navigateur.
Je n'aime pas vraiment l'aspect standard le thème "Classique". Ça ressemble au vieux et grisâtre Netscape 4 et rend difficile l'identification de l'onglet actif. Comparé à "Classique", je trouve le thème "Moderne", livré en standard, bien meilleur. Il existe plusieurs autres thèmes sur le Web, ainsi chacun pourra trouver son favori. Pour les plus petits écrans je recommanderais une thème léger ; j'utilise pour ma part "Orbit 3m", léger et coloré.
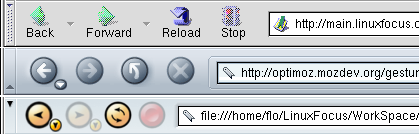
En utilisant la navigation intelligente, vous n'avez pas à taper systématiquement les URLs.
D'abord, il y a les "mots-clés Internet", une production originale de Netscape.com. Certains mots-clés,
comme "search", "quote", "help" et "goto" sont reconnus quand vous les tapez dans la barre d'adresse
(comme "search linuxfocus" ou "goto linuxfocus"). Mozilla reconnaît les mots-clés, et ouvre un site avec les
bons paramètres de recherche. La seule chose que j'apprécie là-dedans est que vous pouvez ajouter vos propres
mots-clés (en utilisant JavaScript) pour vos sites favoris. Mozilla a aussi un paramétrage pour un moteur de
recherche standard (par défaut netscape.com, mais google.com est aussi en option), qui est également appelé
lorsque vous tapez des mots isolés dans la barre d'adresse. Cette dernière fonctionnalité n'était pas
disponible dans certaines des versions de Mozilla que j'ai testées. Au bout du compte, je ne me suis jamais
fait à l'utilisation de ces "mots-clés Internet", aussi je désactive toujours cette fonction. Peut-être est-ce
plus pratique pour les gens qui tapent très lentement :-)
L'autre aspect de la "navigation intelligente" est l'autocomplétion de la barre d'adresse, quelque chose
que la plupart des navigateurs concurrents proposent déjà. Je ne me sens guère lyrique à ce sujet :-)
Mozilla 1.2, dont je n'ai pu tester que la version alpha, contient une nouvelle fonctionnalité
appelé "Deviner la frappe" (Type Ahead Find). C'est un agréable moyen de naviguer sans utiliser la souris :
vous tapez juste un bout du lien que vous voulez activer, et Mozilla le sélectionne.
Puis un Entrée permettra de suivre le lien. Par exemple vous voulez suivre le premier lien sous
cette ligne (Plugins and...), alors vous tapez plu+Entrée et Mozilla s'occupe du reste.
Une fois que vous maîtrisez suffisamment de codes clavier, il devient très facile de naviguer textuellement
sans passer sans arrêt du clavier à la souris.
Une fonction supplémentaire intéressante est le fait de pouvoir rechercher du texte en faisant précéder la
recherche par une /barre oblique.
Autres trucs : Échap annule la recherche en cours, et avec
(Majuscule+)F3 vous pouvez chercher vers le bas ou le haut.

|
cast" dans la
page principale de LinuxFocus.org.
À côté des fonctions standard, vous pouvez trouver plein d'extras pour le navigateur. L'ouverture de
Mozilla rend relativement simple la conception d'extensions, et c'est payant, évidemment.
Il y a les greffons "de la vieille école" (voir l'article :
Plugins et Mozilla 1.0), il y a les Barres (latérales) qui
commencent à ressembler à des applications à part entière, et puis il y a les autres additifs.
Par manque de temps, et de place, nous n'allons pas tous les passer en revue, mais il y a des bloqueurs
de publicité, des "anonymiseurs" de navigation, un calendrier, un vérificateur d'orthographe, un messager
Jabber, un aspirateur de site... Suivez les liens en fin d'article :
MozDev répertorie une foule d'additifs. Ceux qui suivent ont été testés par votre serviteur.
Mozilla parle anglais, bien sûr, mais pas seulement. L'installation d'autres langues est facile :
suivez Édition=>Préférences=>Navigateur=>Langues/Langue des pages Web pour arriver à
une page sur laquelle toutes les traductions sont répertoriées. Un clic suffit pour l'installation, du moins
si vous avez les droits root et si votre version de Mozilla ne se prend pas les pieds dans le tapis (ça m'a
une fois refusé la traduction mais en continuant à fonctionner correctement).
Dans certaines langues (ou toutes ?) vous vous rendrez compte que les raccourcis-clavier ne sont pas
traduits, ce qui est en partie une bonne et en partie une mauvaise chose. Je me suis laissé dire que la
traduction des raccourcis clavier était une source de conflits, et il n'existe pas de logiciel permettant à
Mozilla de détecter et d'aider à résoudre ces conflits. Soyez attentifs au fait que toutes les versions de
Mozilla n'ont pas de traduction disponible dans votre langue préférée - vous pouvez par avance
vérifier ici.
Si vous n'êtes pas un anglophone de naissance, pensez à paramétrer votre langue favorite
(Navigateur=>Langues), car c'est utilisé par certains sites pour vous proposer
automatiquement une version adaptée de leurs pages (c'est le cas par ex. de debian.org).
L'un des projets qui ont attiré mon attention sur le site MozDev.org est appelé Optimoz. Il concerne deux des plus intéressants additifs : "Contrôle à la souris" (Mouse gestures) et "Contexte Radial (RadialContext). "Contrôle à la souris" (Mouse gestures, aussi appelé MozGest) est un système permettant de contrôler l'ordinateur par les mouvements de la souris, sans boutons ni menus. En dessinant une forme à l'écran en tenant enfoncé un certain bouton de la souris, vous obtenez une action déterminée. Le jeu Windows Black&White utilise cela, ainsi que le navigateur Opera dans sa version Windows. Vous pouvez voir la liste des contrôles définis sur le site d'Optimoz. De plus, il est possible de définir vos propres contrôles en éditant le code JavaScript.

L'installation est sans souci comme toujours, considérant que vous avez les droits root. Je me suis vraiment bien amusé avec le contrôle à la souris, mais ça ne m'a pas rendu "accro". La plupart du temps l'utilisation des boutons (ou l'usage des raccourcis clavier) est tout aussi rapide, et parfois un "contrôle" est mal interprété par le logiciel (ou alors je m'y prends mal). Mais la possibilité de créer ses propres contrôles est extrêmement prometteuse...
L'autre partie de Optimoz est le "Contexte Radial" (RadialContext). C'est une implantation de ce qu'on appelle "menu-camembert" (pie menu), un genre de système de menu circulaire apparaissant autour du pointeur de la souris. En déplaçant la souris dans une des quatre (ou huit) directions vous obtenez un choix de menu. C'est un peu difficile à expliquer, mais vous pouvez comprendre vous-même si vous utilisez Mozilla : Allez sur cette page et voyez à quoi ça ressemble. Ce n'est qu'une démonstration : les actions n'auront aucun effet tant que vous n'aurez pas installé RadialContext vous-même (simple si vous êtes root, comme toujours).
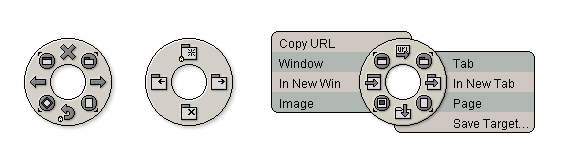
Vous voyez sur l'image le menu-camembert standard contenant quatre fonctions correspondant aux directions
haut, bas, gauche et droite. Au milieu il y a quatre sous-menus auxquels on accède en déplaçant le pointeur
en diagonale sans relâcher le bouton de la souris.
Dans la direction en haut à droite, par exemple, il y a le menu des onglets (que l'on voit au milieu de
l'image). Ce sous-menu permet d'ouvrir et fermer un onglet, et d'aller vers le suivant ou le précédent.
C'est assez pratique pour naviguer sans toucher le clavier.
Les autres sous-menus proposent des fonctions concernant la fenêtre, les tâches et la page. Dans le
menu "normal", les quatre fonctions principales permettent de recharger la page, d'arrêter le chargement
et d'avancer ou reculer dans l'historique.
Sur une image, les quatre directions principales proposent des fonctions différentes, comme vous
pouvez le voir à droite de l'image.
Vous pouvez aussi voir ce que l'on obtient si on laisse la souris immobile quelques instants : un
petit texte d'explication apparaît à côté des choix de menu.
Sur un lien, le menu se transforme de nouveau, proposant cette fois-ci d'ouvrir le lien dans une nouvelle
fenêtre ou un nouvel onglet, de copier le lien ou d'enregistrer la cible.
Un panorama du contenu des menus est
disponible ici.
Bien sûr vous pouvez configurer quel bouton de la souris RadialContext utilise. Une touche est également prévue pour accéder aussi à l'usage "normal" de ce bouton. Un truc : n'utilisez pas RadialContext en même temps que MozGest - ça ne fait qu'embrouiller le navigateur. Des améliorations possibles (selon moi) pourraient être un menu qui ne bouge plus une fois qu'il est affiché et de montrer le petit texte d'aide par défaut (réduisant ainsi le temps d'attente inutile).
Je note que mon système de contrôle à la souris est toujours désactivé (facile à faire dans les préférences), et que j'utilise abondamment le menu-camembert. Souvent même je n'attends pas que le menu apparaisse j'ai mémorisé certaines actions et un "faux mouvement" est très rare. Quand mes mains sont sur le clavier j'utilise souvent les raccourcis, mais sinon je trouve presque tout ce dont j'ai besoin dans le petit menu circulaire. Je pense que c'est un système innovant et efficace et je commence à le regretter vraiment dans d'autres navigateurs. Ajoutez à cela que RadialContext est mis à jour régulièrement et le verdict est clair : je vous recommande de l'essayer vous-même à l'occasion.
Et maintenant, quelque chose de complètement différent. Les présentations sont faites de mille manières, et les logiciels utilisés varient énormément. Les programmes courants sont, parmi d'autres, OpenOffice.org, KPresenter et les lecteurs PDF ou PostScript. À part ces deux derniers, la plupart des programmes utilisent leur propre format (ou celui de Microsoft PowerPoint). Au final les présentations ne peuvent être lues sur tous les ordinateurs, ce qui est un grave inconvénient lorsque vous ne pouvez pas utiliser votre machine personnelle.
Pourtant, vraiment, HTML va très bien pour une présentation sérieuse, si nécessaire en combinaison avec
les feuilles de style (CSS). Cela garantit que vous pourrez afficher sur toutes les plates-formes disponibles.
Et si vous utilisez Mozilla vous pourrez même afficher en plein écran (sous Linux le mode plein écran
ne fonctionne qu'à partir de la version 1.1). Pressez la touche F11...
Il est aussi possible de décrire votre présentation dans un langage XML maison, et de l'afficher
proprement avec des CSS - bien sûr cela entraîne un risque avec des navigateurs dont le support XML ou CSS
n'est pas parfait. Mais ça marche à tout coup avec Mozilla - je l'ai testé.
Ces petits boutons distraient encore votre public en mode plein écran ?
Affichage=>Barre d'outils=>Afficher/Cacher Barre de Navigation résout le problème.
Avec RadialContext vous n'avez plus besoin de menus et de boutons ! Vous pouvez toujours taper une
adresse en ouvrant la barre d'adresse en premier plan avec Ctrl+L.
Bon, vérifiez maintenant que votre page est plus petite que l'écran et même les ascenseurs
disparaîtront...
|
|
Site Web maintenu par l´équipe d´édition LinuxFocus
© Floris Lambrechts, FDL LinuxFocus.org |
Translation information:
|
2002-11-04, generated by lfparser version 2.31